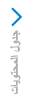
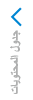
ما هو راديو ™Stitcher؟
راديو Stitcher™*١ هو تطبيق يمكن استخدامه للاستماع إلى راديو الانترنت أو بث البودكاست.
يتم اختيار المحتوى الموصى به تلقائياً بواسطة تسجيل المحتوى الذي تضعه في مفضلاتك، أو بالضغط على زر Like (يعجبني) أو زر Dislike (لا يعجبني).
للحصول على تفاصيل بشأن تطبيق راديو ™Stitcher، قم بزيارة الموقع "http://stitcher.com/".
-
™Stitcher، وشعار ™Stitcher، والمظهر التجاري ™Stitcher هي علامات تجارية أو علامات تجارية مسجلة لشركة Stitcher, Inc.، تستخدم بتصريح.
-
لتشغيل راديو ™Stitcher من جهاز ®Bluetooth، عليك تنفيذ الخطوات التالية مسبقاً:
-
قم بتثبيت تطبيق راديو ™Stitcher على جهازك.
-
قم بإنشاء حساب راديو ™Stitcher على جهازك.
-
قم بتسجيل الدخول على راديو ™Stitcher باستخدام جهازك.
-
-
إذا لم تُعرض شاشة التطبيقات على الجهاز، فقد لا يتم تشغيل ™Stitcher على شاشة العرض الوسطى.




