Aerial
Operating Tips for Audio System
Audio Set [Type A/Type B (non-touchscreen)]
Audio Set [Type C/Type D (touchscreen)]
Audio Control Switch Operation (Some Models)
AUX/USB/iPod mode
Mute Switch (Some Models)
Press the mute switch ( ) once to mute audio, press it again to resume audio output.
) once to mute audio, press it again to resume audio output.
If the ignition is switched off with the audio muted, the mute will be cancelled.
Therefore, when the engine is restarted, the audio is not muted. To mute the audio
again, press the mute switch ( ).
).
Close Note

View Note

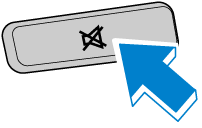


 Read this first
Read this first










