Audio Set [Type B (touchscreen)]
The explanation of functions described in this manual may differ from the actual operation, and the shapes of screens and buttons and the letters and characters displayed may also differ from the actual appearance.
Additionally, depending on future software updates, the content may successively change without notice.


Audio Set (Type B) has three different human interfaces.
-
Commander switch
-
Touch panel
-
Voice recognition with steering switch and microphone
Commander switch operation
For safety reasons, some operations are disabled while the vehicle is being driven.


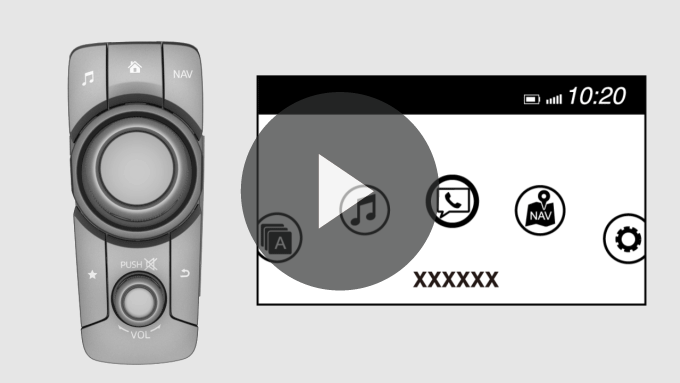
Volume dial operation
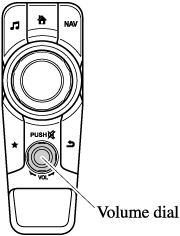
Press the volume dial to switch the audio MUTE on and off.
Turn the volume dial to adjust the volume. The volume increases by turning the dial clockwise, and decreases by turning it anticlockwise.
Switches around commander knob

The following operations can be done by pressing the switches around the commander knob.
 : Displays the home screen.
: Displays the home screen.
 : Displays the Entertainment screen.
: Displays the Entertainment screen.
 : Displays the Navigation screen (Only navigation-equipped vehicles). For operation
of the Navigation screen, refer to the navigation system manual. If the SD card for
the navigation system is not inserted, the compass indicating the direction in which
the vehicle is moving is displayed.
: Displays the Navigation screen (Only navigation-equipped vehicles). For operation
of the Navigation screen, refer to the navigation system manual. If the SD card for
the navigation system is not inserted, the compass indicating the direction in which
the vehicle is moving is displayed.
 : Displays the Favourites screen. Long-press to store particular items in Favourites.
(Radio, phonebook and destination of the navigation system can be programmed.)
: Displays the Favourites screen. Long-press to store particular items in Favourites.
(Radio, phonebook and destination of the navigation system can be programmed.)
 : Returns to previous screen.
: Returns to previous screen.
Commander knob operation
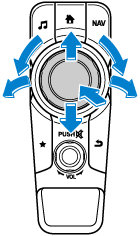
(Selection of icons on screen)
-
Tilt or turn the commander knob and move the cursor to the desired icon.
-
Press the commander knob and select the icon.
Long-press operation of the commander knob is also possible for some functions.


Touch panel operation
Do not press the screen strongly or press it with a sharp-pointed object. Otherwise, the screen could be damaged.


For safety reasons, operation of the centre display is disabled while the vehicle is being driven. However, items not displayed in grey can be operated using the commander switch while the vehicle is being driven.


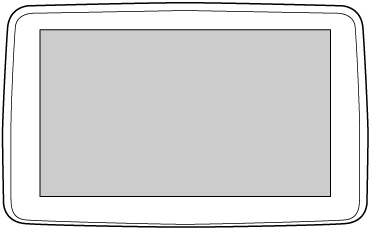


 Read this first
Read this first










