

Audio Set [Type B (touchscreen)]
Basic Operation Method
The explanation of functions described in this manual may differ from the actual operation, and the shapes of screens and buttons and the letters and characters displayed may also differ from the actual appearance.
Additionally, depending on future software updates, the content may successively change without notice.


Audio Set (Type B) has three different human interfaces.
-
Commander switch
-
Touch panel
-
Voice recognition with steering switch and microphone
Refer to Voice Recognition (Search).
Commander switch operation
For safety reasons, some operations are disabled while the vehicle is being driven.


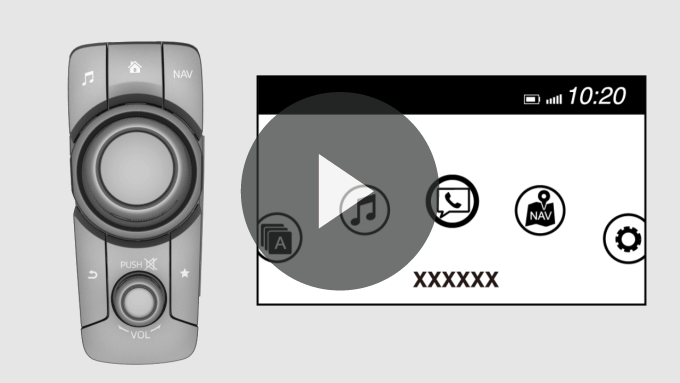
Volume dial operation
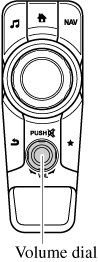
Press the volume dial to switch the audio MUTE on and off.
Turn the volume dial to adjust the volume. The volume increases by turning the dial clockwise, and decreases by turning it anticlockwise.
Switches around commander knob

The following operations can be done by pressing the switches around the commander knob.
 : Displays the home screen.
: Displays the home screen.
 : Displays the Entertainment screen.
: Displays the Entertainment screen.
 : Displays the Navigation screen (Only navigation-equipped vehicles). For operation of the Navigation screen, refer to the navigation system manual. If the SD card for the navigation system is not inserted, the compass indicating the direction in which the vehicle is moving is displayed.
: Displays the Navigation screen (Only navigation-equipped vehicles). For operation of the Navigation screen, refer to the navigation system manual. If the SD card for the navigation system is not inserted, the compass indicating the direction in which the vehicle is moving is displayed.
 : Displays the Favourites screen. Long-press to store particular items in Favourites. (Radio, phonebook and destination of the navigation system can be programmed.)
: Displays the Favourites screen. Long-press to store particular items in Favourites. (Radio, phonebook and destination of the navigation system can be programmed.)
 : Returns to previous screen.
: Returns to previous screen.
Commander knob operation
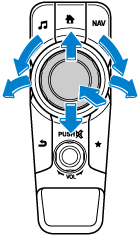
(Selection of icons on screen)
-
Tilt or turn the commander knob and move the cursor to the desired icon.
-
Press the commander knob and select the icon.
Long-press operation of the commander knob is also possible for some functions.


Touch panel operation
Do not press the screen strongly or press it with a sharp-pointed object. Otherwise, the screen could be damaged.


For safety reasons, operation of the centre display is disabled while the vehicle is being driven. However, items not displayed in grey can be operated using the commander switch while the vehicle is being driven.


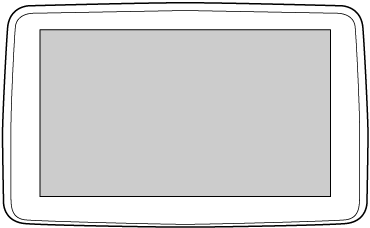
Touch & Tap
-
Touch or tap on the item indicated on the screen.
-
The operation is launched and the next item is displayed.
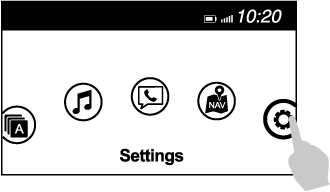
Slide (USB audio only)
-
Touch the setting item displaying a slider bar.
-
Touch the slider with your finger and move to the desired level.
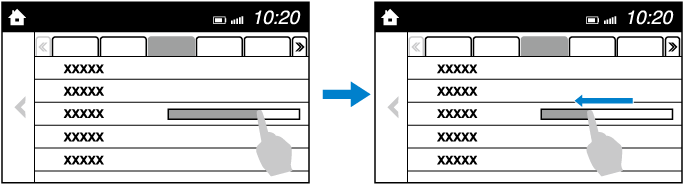
Swipe
-
Touch the screen with your finger and move up or down.
-
Items which were not displayed can be displayed.
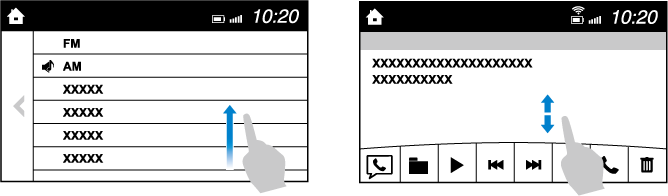
Return to previous screen
-
Touch the
 .
.
Displaying the home screen
-
Touch the
 .
.
Home screen
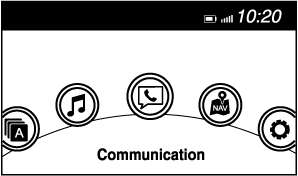
|
Icon |
Function |
|---|---|
 |
Applications Information such as average fuel economy, maintenance, and warnings can be verified. Depending on the grade and specification, the screen display may differ. |
 |
Entertainment Operates audio such as the radio and CDs. The audio source most recently used is displayed. An audio source which cannot be used at that time is skipped and the previous audio source is displayed. To change the audio source, select the |
 |
Communication Bluetooth® related functions are available. |
 |
Navigation Navigation screen is displayed (vehicles with navigation system). If the SD card for the navigation system is not inserted, the compass indicating the direction in which the vehicle is moving is displayed. The compass may not indicate the correct bearing when the vehicle is stopped or travelling at a slow speed. |
 |
Settings Overall setting menu (Such as display, sound, Bluetooth® and Language). Depending on the grade and specification, the screen display may differ. |
Volume/Display/Sound Controls
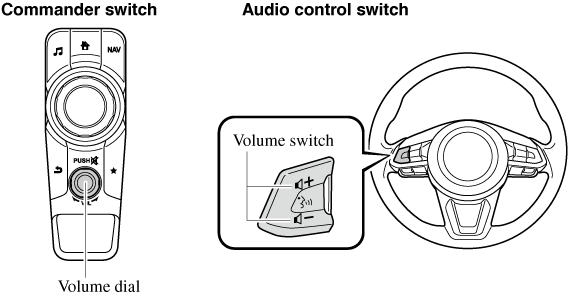
Volume adjustment
Turn the commander switch volume dial. The volume switch on the steering switch can also be pressed.
Display setting
Select the  icon on the home screen to display the Settings screen.
icon on the home screen to display the Settings screen.
Select the  tab to select the item you would like to change.
tab to select the item you would like to change.
Display OFF/Clock
The centre display can be turned off. Select  to turn the display off.
to turn the display off.
When  is selected the centre display turns off and the clock is displayed.
is selected the centre display turns off and the clock is displayed.
The centre display can be turned back on as follows:
-
Touch the centre display.
-
Operate the commander switch.
Daytime/nighttime (Mode) screen setting
The daytime or nighttime screen can be selected.
 : Switches screen automatically according to headlight illumination condition*1
: Switches screen automatically according to headlight illumination condition*1
 : Daytime screen setting
: Daytime screen setting
 : Nighttime screen setting
: Nighttime screen setting
-
The display is constantly on daytime screen when the illumination dimmer is cancelled.
Brightness adjustment
Adjust the centre display brightness using the slider.
Contrast adjustment
Adjust the centre display contrast using the slider.
Display setting reset
All of the screen setting values can be reset to their initial settings.
-
Select
 .
. -
Select
 .
.
Audio sound adjustment
Select the  icon on the home screen to display the Settings screen.
icon on the home screen to display the Settings screen.
Select the  tab to select the item you would like to change.
tab to select the item you would like to change.
|
Indication |
Setting value |
|---|---|
|
Bass (Low pitch sound) |
|
|
Treble (Treble sound) |
|
|
Fade (Front/Rear volume balance) |
Front: Front speaker volume enhancement Rear: Rear speaker volume enhancement |
|
Balance (Left/right volume balance) |
Right: Right speaker volume enhancement Left: Left speaker volume enhancement |
|
ALC (Automatic volume adjustment) |
Off―Adjustment at seven levels |
|
Beep (Audio operation sound) |
On/Off |
ALC (Automatic volume adjustment)
The automatic level control (ALC) is a feature that automatically adjusts audio volume and sound quality according to the vehicle speed. The volume increases in accordance with the increase in vehicle speed, and decreases as vehicle speed decreases.
Favourites Radio
Selected stations can be registered for convenient operation. Up to 50 stations can be registered. The Favourites list is common to AM, FM and DAB radio (Some Models).
Registering to Favourites
Long-press the  icon to register the current radio station. The registration can also be performed using the following procedure.
icon to register the current radio station. The registration can also be performed using the following procedure.
-
Select the
 icon to display the Favourites list.
icon to display the Favourites list. -
Select
 .
. -
Select
 .
. -
The station is added to the bottom of the Favourites list.
If the battery is disconnected, your Favourites list will be not deleted.
Close Note View Note
View Note
Selecting radio station from Favourites
-
Select the
 icon to display the Favourites list.
icon to display the Favourites list. -
Select the radio frequency to tune in the radio station.
Deleting from Favourites
-
Select the
 icon to display the Favourites list.
icon to display the Favourites list. -
Select
 .
. -
Select
 .
. -
Select the radio frequency you want to delete.
-
Select
 .
.
Changing Favourites list order
-
Select the
 icon to display the Favourites list.
icon to display the Favourites list. -
Select
 .
. -
Select
 .
. -
Select a radio frequency. The selected radio station can be moved.
-
Slide the radio station or move it using the commander switch, then select
 .
.
Radio Data System (RDS) (Some Models)
Alternative frequency (AF)
AF functions on FM stations. Turn on the AF mode. If the radio reception of the current station weakens, the system switches to an alternative station automatically.
If you wish to continue a regional programme, turn on the Region lock (REG) mode.
AF/REG on or off switching
Select the  icon while in FM mode to switch to the FM settings screen. AF/REG on or off switching can be performed as follows:
icon while in FM mode to switch to the FM settings screen. AF/REG on or off switching can be performed as follows:
(AF mode on/off)
Select On/Off on the FM settings screen.
(REG mode on/off)
While the AF mode is on, select On/Off.
Traffic announcement (TA)
Select  during FM/AM reception to switch to the TA mode.
during FM/AM reception to switch to the TA mode.
If a TA broadcast is received while in the TA mode, the TA broadcast intercedes even while using other functions (FM, CD, USB device, AUX, BT audio, Aha™ radio, or Stitcher™ radio), and “Traffic Announcement” is displayed.
If a TA is received on the Entertainment screen,  is displayed on the screen. Select
is displayed on the screen. Select  to cancel the received TA and return to TA reception stand-by. If a TA is received on a screen other than the Entertainment screen, the selection screens for
to cancel the received TA and return to TA reception stand-by. If a TA is received on a screen other than the Entertainment screen, the selection screens for  ,
,  , and
, and  are displayed on the screen. If
are displayed on the screen. If  is selected, the selection screen turns off when a TA is received while continuing to receive TAs.
is selected, the selection screen turns off when a TA is received while continuing to receive TAs.
Selection from Station List
List of receivable RDS radio stations is displayed. You can easily select the station you want to listen to from the list. If a radio station name is not available, the frequency is displayed. In addition, radio stations which have been programmed to a Genre code (Programme types like Rock, News, and so on) can also be displayed separately by category.
It may take longer to display the station list depending on the reception conditions.


-
Select the
 icon to display the radio station list.
icon to display the radio station list. -
Select the radio frequency to tune in the radio station.
(Selecting Genre)
-
Select the
 on the station list screen to display the genre list screen.
on the station list screen to display the genre list screen. -
Select the genre to display the radio station list in the genre.
Only one Genre can be selected.
Close Note View Note
View Note


Operating the Digital Audio Broadcasting (DAB) Radio (Some Models)


What is DAB radio?
DAB radio is a digital broadcasting system for radio.
DAB radio provides a high-quality radio sound source using an auto frequency switching function in boundary areas.
By displaying the radio text, information such as the song name and artist name can be displayed.
This unit is also compatible with DAB radio.
radio.




Radio ON
-
Select
 on the home screen to display the Entertainment screen.
on the home screen to display the Entertainment screen. -
Select
 , the following icons are displayed at the bottom of the screen.
, the following icons are displayed at the bottom of the screen.
|
Icon |
Function |
|---|---|
 |
Displays the Entertainment menu. Use to switch to a different audio source. |
 |
Displays the station list (ensemble and station). Select Select |
 |
Displays the favourites list. Press and hold to store the currently tuned station to the favourites list. Refer to Operating the Radio (Type B) (Search). |
 |
Searches your desired station from the station list. Tunes to each station in the station list for 10 seconds. Select again when your desired station is tuned.
If the station list is not available, it switches to the station list update screen. Perform the station list updating. Close Note
 View Note
 |
 |
Switches the TA mode on and off. Refer to Operating the Radio (Type B) (Search). |
 |
Returns to the previous station. Touch and hold to return to the top station in the previous ensemble. |
 |
Goes to the next station. Touch and hold to go to the top station in the next ensemble. |
 |
Displays the DAB radio setting screen. |
 |
Displays sound settings to adjust audio quality level. Refer to Volume/Display/Sound Controls (Search). |
Example of use (Update station list and listen to DAB radio)
-
Select the
 icon and display the following screen.
icon and display the following screen. -
Select
 to update the station list.
to update the station list. -
Select
 to select the ensemble you want to display.
to select the ensemble you want to display. -
Select a desired station to start radio reception.
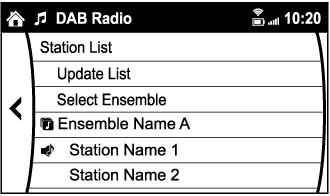


DAB radio setting
-
Select the
 icon while using DAB radio.
icon while using DAB radio. -
Select the desired item and perform the setting.
The items which can be set are as follows:
|
Item |
Setting |
Function |
|---|---|---|
|
BAND Settings |
Band III/L Band/Both |
Frequency band can be changed. |
|
DAB-FM Link |
On/Off |
On: If the reception condition is bad, an FM station which is providing the same broadcast is searched and switched to. |
|
DAB-DAB Link |
On/Off |
On: If the reception condition is bad, a DAB station which is providing the same broadcast is searched and switched to. |
|
Radio Text |
On/Off |
On: Radio text is displayed. |
-
The radio text may not be displayed depending on the radio station.
-
The radio text cannot be displayed in DAB-FM mode.
-
If there is no DAB radio signal, “Signal Lost” is displayed on the screen. Change the ensemble or radio station, or perform station list updating.




Operating the Compact Disc (CD) Player (Some Models)
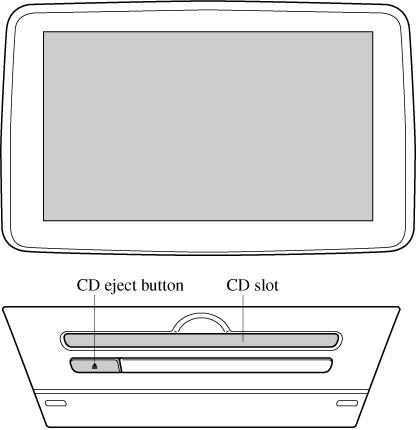
|
Type |
Playable data |
|---|---|
|
Music/MP3/WMA/AAC CD player |
|
If a disc has both music data (CD-DA) and MP3/WMA/AAC files, playback of the two or three file types differs depending on how the disc was recorded.


Inserting the CD
Insert the CD into the slot, label-side up. The auto-loading mechanism will set the CD and begin play.
There will be a short lapse before play begins while the player reads the digital signals on the CD.


Ejecting the CD
Press the CD eject button ( ) to eject the CD.
) to eject the CD.


Playback
Select the  icon on the home screen with a CD inserted and display the Entertainment screen. When
icon on the home screen with a CD inserted and display the Entertainment screen. When  is selected, the following icons are indicated in the lower part of the centre display.
is selected, the following icons are indicated in the lower part of the centre display.
|
Icon |
Function |
|---|---|
 |
Displays the Entertainment menu. Use to switch to a different audio source. |
 |
(Music CD) Displays the track list of the CD. Select the track you want to play. (MP3/WMA/AAC CD) Displays the top level folder/file list. Select the folder you want to select. The files in the selected folder are displayed. Select the file you want to play. |
 |
(MP3/WMA/AAC CDs only) Displays the file list of the folder currently being played. Select the song you want to listen to. |
 |
(Music CD) Replays the song currently being played repeatedly. Select it again to cancel. (MP3/WMA/AAC CD) Replays the song currently being played repeatedly. When selected again, the songs in the folder are played repeatedly. Select it again to cancel. |
 |
(Music CD) Plays songs on the CD in random order. Select it again to cancel. (MP3/WMA/AAC CD) Plays songs in the folder in random order. When selected again, the songs on the CD are played in random order. Select it again to cancel. |
 |
(Music CD) The beginning of each track on a CD is played to aid in searching for a desired track. When selected again, the operation is cancelled and the song currently being played continues. (MP3/WMA/AAC CD) The beginning of each track in a folder is played to aid in searching for a desired track. When selected again, the operation is cancelled and the song currently being played continues.
If the audio is operated during scan-play, the track being scan-played is played normally. Then, the audio operation is performed. |
 |
If selected within a few seconds of a song which has started to play, the previous song is selected. If more than a few seconds have elapsed after a song has begun to play, the song currently being played is replayed from the beginning. Long-press to fast reverse. It stops when you remove your hand from the icon or the commander knob. |
 |
Plays a CD. When selected again, playback is temporarily stopped. |
 |
Advances to the beginning of the next song. Long-press to fast forward. It stops when you remove your hand from the icon or the commander knob. |
 |
Displays sound settings to adjust audio quality level. Refer to Volume/Display/Sound Controls (Search). |
Example of use (When searching for a song from the top level of an MP3/WMA/AAC CD)
-
Select the
 icon to display the folder/file list at the top level.
icon to display the folder/file list at the top level. -
When the folder is selected, folders/file lists in the folder are displayed.
-
Select the desired song.
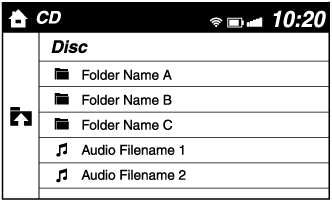
-
Select
 to move to a folder one level higher.
to move to a folder one level higher. -
The appearance of the repeat and shuffle icons changes depending on the type of operation in which the function is used.




Operating the Digital Versatile Disc (DVD) Player (Some Models)
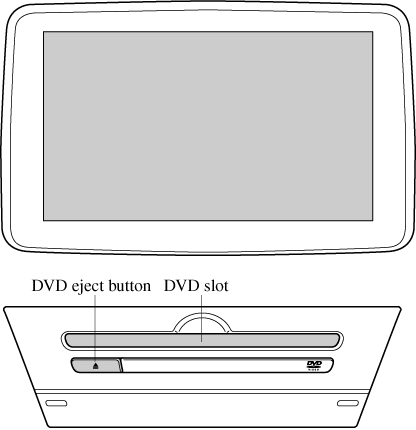
|
Type |
Playable data |
|---|---|
|
DVD VIDEO/DVD-VR player |
DVD VIDEO/DVD-VR file |
Inserting the DVD
Insert the DVD into the slot, label-side up. The DVD is inserted automatically and the top menu screen of the DVD disc and controller are displayed.
There will be a short lapse before play begins while the player reads the digital signals on the DVD.


Ejecting the DVD
Press the DVD eject button ( ) to eject the DVD.
) to eject the DVD.


Playback
Select the  icon on the home screen with a DVD inserted and display the Entertainment screen. When
icon on the home screen with a DVD inserted and display the Entertainment screen. When  is selected, the DVD top menu screen and the controller are displayed.
is selected, the DVD top menu screen and the controller are displayed.
When starting the playback by operating the controller, the following icons are displayed at the bottom of the screen.
|
Icon |
Function |
|---|---|
 |
Displays the Entertainment menu. Use to switch to a different audio source. |
 |
Returns to the DVD menu screen. |
 |
Returns to the beginning of the previous chapter if the icon is selected within a few seconds after the playback of the current chapter has started. Returns to the beginning of the current chapter if the icon is selected a few seconds after the playback of the current chapter has started. Long-press during playback to fast reverse. Long-press during pause to play in reverse in slow motion. It stops when you remove your hand from the icon or the commander knob. |
 |
Plays the DVD. Select again to pause the playback. |
 |
Advances to the beginning of the next chapter. Long-press during playback to fast forward. Long-press during pause to play in slow motion. It stops when you remove your hand from the icon or the commander knob. |
 |
Changes camera angle each time the icon is selected (usable DVDs only). |
 |
Changes display/non-display of the sub titles (usable DVDs only). |
 |
Changes the parental lock setting. Parental lock level and PIN code setting changes are possible. |
 |
Pauses the playback and displays the DVD setting screen. Select Refer to Volume/Display/Sound Controls (Search). Select |
 |
Adjusts the screen. Displays the video setting screen at the bottom of the screen. |
-
For safety reasons, images are not displayed while the vehicle is being driven.
-
Slide the
 of the controller to move the controller.
of the controller to move the controller. -
If the mode is switched to DVD mode once the DVD playback has stopped, the playback restarts without displaying the DVD menu screen.




Setting DVD functions
Sound quality and aspect ratio settings can be performed.
Setting sound quality
-
Select the
 icon.
icon. -
Select
 to adjust the sound quality.
to adjust the sound quality.Refer to Volume/Display/Sound Controls (Search).
Setting aspect ratio
-
Select the
 icon.
icon. -
Select
 .
. -
Select a desired aspect ratio.


Setting image quality
Brightness, contrast, tint, colour density can be adjusted.
When the  icon is selected, the following tabs are displayed at the bottom of the screen.
icon is selected, the following tabs are displayed at the bottom of the screen.
|
Tab |
Function |
|---|---|
 |
Screen brightness can be adjusted using the slider. |
 |
Screen contrast can be adjusted using the slider. |
 |
Colour tone of the screen can be adjusted using the slider. |
 |
Screen colour can be adjusted using the slider. |
 |
Screen settings can be reset to initial values. Select |
How to use AUX mode
How to use USB mode
|
Type |
Playable data |
|---|---|
|
USB mode |
MP3/WMA/AAC/OGG file |
This unit does not support a USB 3.0 device. In addition, other devices may not be supported depending on the model or OS version.
USB devices formatted to FAT32 are supported (USB devices formatted to other formats such as NTFS are not supported).
Introduction
Bluetooth® Hands-Free outline
When a Bluetooth® device (mobile phone) is connected to the vehicle's Bluetooth® unit via radio wave transmission, a call can be made or received by pressing the talk button, pick-up button, or hang-up button on the audio remote control switch, or by operating the centre display. For example, even if a device (mobile phone) is in your coat pocket, a call can be made without taking the device (mobile phone) out and operating it directly.
Bluetooth® audio outline
When a portable audio unit equipped with the Bluetooth® communication function is paired to the vehicle, you can listen to music stored on the paired portable audio device from the vehicle's speakers. It is not necessary to connect the portable audio device to the vehicle's external input terminal. After programming, operate the vehicle audio control panel to play/stop the audio.
-
For your safety, a device can be paired only when the vehicle is parked. If the vehicle starts to move, the pairing procedure will end. Park the vehicle in a safe place before pairing.
-
The communication range of a Bluetooth® equipped device is about 10 meters (32 ft) or less.
-
Basic audio operation is available using voice commands even if Bluetooth® is not connected.
-
For safety reasons, operation of the centre display is disabled while the vehicle is being driven. However, items not displayed in grey can be operated using the commander switch while the vehicle is being driven.


Some Bluetooth® mobile devices are not compatible with the vehicle. Consult an Authorised Mazda Repairer, Mazda's call centre or Web support centre for information regarding Bluetooth® mobile device compatibility:
Phone:
(Germany)
0800 4263 738 (8:00―18:00 Central European Time)
(Except Germany)
00800 4263 7383 (8:00―18:00 Central European Time)
(Worldwide)
 49 (0) 6838 907 287 (8:00―18:00 Central European Time)
49 (0) 6838 907 287 (8:00―18:00 Central European Time)
Web:


Applicable Bluetooth® specification (Recommended)
Ver. 1.1/1.2/2.0  EDR/2.1
EDR/2.1  EDR/3.0 (conformity)
EDR/3.0 (conformity)
Component Parts
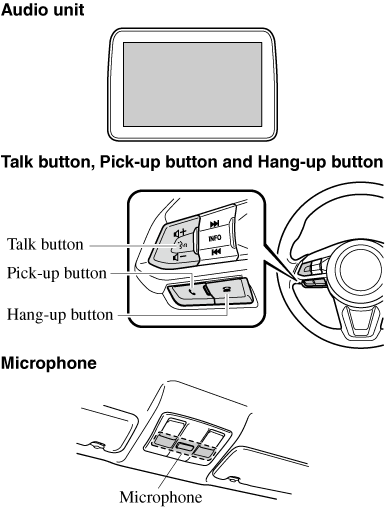
Microphone (hands-free)
The microphone is used for speaking voice commands or when making a Hands-free call.
Talk button
Activates the voice recognition. In addition, it skips the voice guidance.
Pick-up button
Responds to incoming calls. In addition, after selecting a contact or dialing a number, it places the call when the button is pressed.
Hang-up button
Ends the call or refuses an incoming call. In addition, it ends the voice recognition operation.
Commander switch
The commander switch is used for volume adjustment and display operation. Tilt or turn the commander knob to move the cursor. Press the commander knob to select the icon.
Volume adjustment
The volume dial of the commander switch is used to adjust the volume. Turn the dial to the right to increase volume, to the left to decrease it.
The volume can also be adjusted using the volume button on the steering wheel.
If the volume is lower compared to other audio modes, increase the volume from the device side.


Conversation volume and the volume of the voice guidance and ringtone can each be set in advance.
-
Select the
 icon on the home screen to display the Communication screen.
icon on the home screen to display the Communication screen. -
Select
 .
. -
Adjust the
 and the
and the  using the slider.
using the slider.
Device pairing
To use Bluetooth® audio and Hands-Free, the device equipped with Bluetooth® has to be paired to the unit using the following procedure. A maximum of seven devices including Bluetooth® audio devices and hands-free mobile phones can be paired.
-
The Bluetooth® system may not operate for 1 or 2 minutes after the ignition is switched to ACC or ON. However, this does not indicate a problem. If the Bluetooth® system does not connect automatically after 1 or 2 minutes have elapsed, make sure that the Bluetooth® setting on the device is normal and attempt to reconnect the Bluetooth® device from the vehicle side.
-
If Bluetooth®-enabled devices are used in the following locations or conditions, connection via Bluetooth® may not be possible.
-
The device is in a location hidden from the centre display such as behind or under a seat, or inside the glove compartment.
-
The device contacts or is covered by a metal object or body.
-
The device is set to power-saving mode.
-


Pairing Procedure
-
Select the
 icon on the home screen to display the Settings screen.
icon on the home screen to display the Settings screen. -
Select the
 tab.
tab. -
Select
 .
. -
Turn the Bluetooth® setting on.
-
Select
 to display the message and switch to the device operation.
to display the message and switch to the device operation. -
Using your device, perform a search for the Bluetooth® device (Peripheral device).
-
Select “Mazda” from the device list searched by the device.
-
(Device with Bluetooth® version 2.0)
Input the displayed 4-digit pairing code into the device.
(Device with Bluetooth® version 2.1 or higher)
Make sure the displayed 6-digit code on the audio is also displayed on the device, and touch the
 .
. Connection permission and phonebook access permission for your mobile device may be required depending on the mobile device.
-
If pairing is successful, the functions of the device connected to Bluetooth® are displayed.
-
(Devices compatible with Mazda E-mail / SMS function)
SMS (Short Message Service) messages, and E-mail for the device are downloaded automatically. A download permission operation for your device may be required depending on the device.
When Call history and messages are downloaded automatically, each automatic download setting must be on.
Refer to Communication Settings (Search).


After a device is registered, the system automatically identifies the device. By activating Bluetooth® Hands-Free again, or by activating Bluetooth® Hands-Free first after switching the ignition from OFF to ACC, the device connection condition is indicated in the centre display.
IMPORTANT note about pairing and automatic reconnection:
-
If pairing is redone on the same mobile phone device, first clear “Mazda” displayed on the Bluetooth® setting screen of the mobile device.
-
When the OS of the device is updated, the pairing information may be deleted. If this happens, reprogramme the pairing information to the Bluetooth® unit.
-
Before you pair your device, make sure that Bluetooth® is “ON”, both on your phone and on the vehicle.
Device selection
If several devices have been paired, the Bluetooth® unit links the device last paired. If you would like to link a different paired device, it is necessary to change the link. The order of device priority after the link has been changed is maintained even when the ignition is switched off.
Connecting other devices
-
Select the
 icon on the home screen to display the Settings screen.
icon on the home screen to display the Settings screen. -
Select the
 tab.
tab. -
Select
 .
. -
Turn the Bluetooth® setting on.
-
Select the name of the device you would like to connect.
-
 selection
selectionConnects both devices as hands-free and Bluetooth® audio.
 selection
selectionConnects as a hands-free device.
 selection
selectionConnects as Bluetooth® audio.
The following functions can be used for the Hands-free or audio.
-
Hands-free: Phone calls and E-mail/SMS
-
Audio: Bluetooth® audio, Aha™, Stitcher™ radio


Disconnecting a device
-
Select the
 icon on the home screen to display the Settings screen.
icon on the home screen to display the Settings screen. -
Select the
 tab.
tab. -
Select
 .
. -
Turn the Bluetooth® setting on.
-
Select the device name which is currently connected.
-
Select
 .
.
Changing PIN code
PIN code (4 digits) can be changed.
-
Select the
 icon on the home screen to display the Settings screen.
icon on the home screen to display the Settings screen. -
Select the
 tab.
tab. -
Select
 .
. -
Select
 .
. -
Select
 .
. -
Input the new PIN code to be set.
-
Select
 .
.
Available Language (Some Models)
The language can be changed.
Refer to Settings (Search).
Depending on the language, it may only be available for the screen display, but not for the voice recognition.


Playback
To listen to a Bluetooth® audio device over the vehicle's speaker system, switch the mode to Bluetooth® audio mode. (Refer to “Switching to Bluetooth® audio mode”)
After switching to the Bluetooth® audio mode, the following icons are displayed in the lower part of the display. Icons which can be used differ depending on the version of the Bluetooth® audio device which you are currently using.
|
Icon |
Function |
|---|---|
 |
Displays the Entertainment menu. Use to switch to a different audio source. |
 |
(AVRCP Ver. 1.4 only) Displays the top level folder/file list. Select the folder which you want to select. The files in the selected folder are displayed. Select the file you want to play. |
 |
(AVRCP Ver. 1.3 or higher) Replays the song currently being played repeatedly. When selected again, the songs in the folder are played repeatedly. Select it again to cancel. Icons change when the song is repeated or the folder is repeated. |
 |
(AVRCP Ver. 1.3 or higher) Plays songs in the folder in random order. When selected again, the songs on the device are played in random order. Select it again to cancel. Icons change during folder shuffle or device shuffle. |
 |
Scans the titles in a folder and plays the beginning of each song to aid in finding a desired song. When selected again, the beginning of each song on the device is played. When selected again, the operation is cancelled and the song currently being played continues. |
 |
Returns to the beginning of the previous song. Long-press to fast reverse. It stops when you remove your hand from the icon or the commander knob. |
 |
Plays the Bluetooth® audio. When selected again, playback is temporarily stopped. |
 |
Advances to the beginning of the next song. Long-press to fast forward. It stops when you remove your hand from the icon or the commander knob. |
 |
Displays sound settings to adjust audio quality level. Refer to Volume/Display/Sound Controls (Search). |


 Read this first
Read this first










 Side: Low pitch reduction
Side: Low pitch reduction






