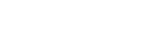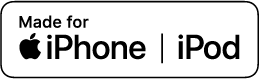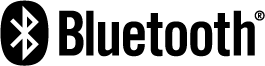Mazda Connect
What is Mazda Connect ?
What is Mazda Connect ?
This manual only indicates a part of the information for Mazda Connect. For details, check the Web owner's manual at the Mazda site for each country and region.
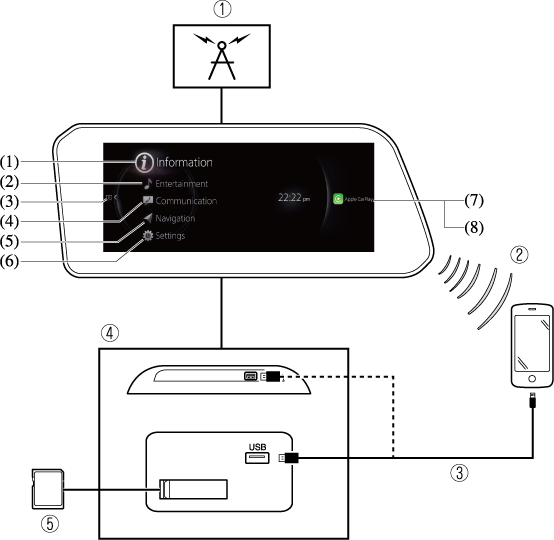
-
Radio
-
Bluetooth® Audio/Hands-Free Call/SMS (Short Message Service)
-
USB Audio/USB Video
-
USB port*1/SD card slot*2
-
SD card (Navigation system) (Some Models)
-
The location of the USB slot differs depending on the vehicle model.
-
The SD card slot is for the navigation system only. For vehicles with the navigation system, the SD card (Mazda genuine) with stored map data is inserted into the SD card slot and used.
|
No. |
Menu |
Explanation |
|---|---|---|
|
(1) |
Information |
Fuel Efficiency Monitor: Monitor fuel efficiency in real time and view fuel efficiency history. Vehicle Status Monitor: View important vehicle maintenance messages, information, and intervals. Owner's Manual (Some Models): Learn about Mazda features, safety information, maintenance, and more. |
|
(2) |
Entertainment |
FM AM DAB (Some Models) Bluetooth USB1 Audio/USB2 Audio USB1 Video/USB2 Video |
|
(3) |
Notifications |
Displays text messages received by the mobile device paired to Mazda Connect and notifications from the vehicle. |
|
(4) |
Communication |
By connecting your mobile device, such as a Smartphone, to Mazda Connect via Bluetooth®, you can use the hands-free call and short message functions. |
|
(5) |
Navigation |
The navigation system (vehicles with navigation system) can be used when the SD card for the navigation system is inserted.
If the SD card for the navigation system is not inserted, the compass indicating the direction in which the vehicle is moving is displayed. The compass may not indicate the correct bearing when the vehicle is stopped or travelling at a slow speed. For the navigation system operation, refer to the navigation system manual. |
|
(6) |
Settings |
You can change the settings for the Mazda Connect screen, sound settings, and the vehicle functions.
In-Vehicle Displays: Configures settings and content for all in-vehicle displays. Sound Settings: Configures the in-vehicle listening experience. Safety Settings: Configures safety and driver assistance features. Vehicle Settings: Configures vehicle convenience features. Connectivity Settings: Configures Bluetooth and other device connectivity settings. System Settings: Configures language, time, and other general settings. |
|
(7) |
Apple CarPlay |
You can use Apple CarPlay by connecting an iPhone compatible with Apple CarPlay to the USB slot. |
|
(8) |
Android Auto |
You can use Android Auto™ by connecting an Android™ Smartphone compatible with Android Auto™ to the USB port. |
Always adjust Mazda Connect while the vehicle is stopped:
Do not adjust Mazda Connect with the Commander switch while driving the vehicle. Adjusting Mazda Connect with the Commander switch while driving the vehicle is dangerous as it could distract your attention from the vehicle operation which could lead to a serious accident.
Even if the audio remote control switches are equipped on the steering wheel, learn to use the switches without looking down at them so that you can keep your maximum attention on the road while driving the vehicle.
Do not allow the connection plug cord to get tangled with the shift lever (manual transmission)/selector lever (automatic transmission):
Allowing the plug cord to become tangled with the shift lever (manual transmission)/selector lever (automatic transmission) is dangerous as it could interfere with driving, resulting in an accident.
Do not adjust a mobile device or a similar product while driving the vehicle:
Adjusting a mobile device or a similar product while driving the vehicle is dangerous as it could distract your attention from the vehicle operation which could lead to a serious accident. Always adjust a mobile device or a similar product while the vehicle is stopped.
For the purposes of safe driving, adjust the audio volume to a level that allows you to hear sounds outside of the vehicle including car horns and particularly emergency vehicle sirens.
-
Do not use Mazda Connect for a long time with the engine stopped. Otherwise, the battery power could be depleted.
-
If a mobile phone or CB radio is used in or near the vehicle, it could cause noise to occur from the audio system. However, this does not indicate a problem.
Mazda Connect Basic Operations
Mazda Connect Basic Operations
The explanation of functions described in this manual may differ from the actual operation, and the shapes of screens and buttons and the letters and characters displayed may also differ from the actual appearance.
Additionally, depending on future software updates, the content may successively change without notice.
Commander Switch Operation
The commander switch can be used to switch to each function and to operate each function.
Set the palm of your hand on the commander knob so that your fingers can touch each of the switches.
You can switch the screens without having to look down at your hand.
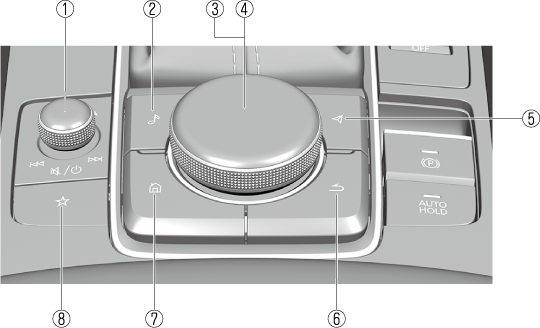
The shape of the switches varies depending on the vehicle model.
|
No. |
Item |
Explanation |
|---|---|---|
|
1 |
 |
Volume knob: Volume adjustment Adjust the volume by turning the volume knob. If you adjust the volume during voice guidance, the volume of the voice guidance will change. If you adjust the volume during a hands-free call, the conversation volume will change. Press the volume knob to mute/pause the audio. Press the knob again to resume.
Power off Press and hold the volume knob to turn the Mazda Connect system off.
If you press the volume knob to mute an audio source which can be paused, such as Apple CarPlay, USB audio, or Bluetooth® audio, while it is playing, the song playback pauses. Press the volume knob again to cancel the mute and the pause at the same time.
Selecting a radio station (FM/AM radio) Radio stations saved to your Favourites can be selected by sliding the volume knob left (SEEK DOWN)/right (SEEK UP) while listening to FM/AM. The station will change each time you slide the volume knob. If you want to manually tune to the next available station before or after the currently selected station, slide and hold the volume knob left (SEEK DOWN) or right (SEEK UP) until you hear a beep and the tuner will select the next available station. (DAB radio) (Some Models) You can call up radio stations registered to your Favourites by sliding the volume knob left/right while listening to DAB radio. The radio stations change each time you slide the volume knob. In addition, the service switches to the next service when you continue sliding the knob to the right until you hear a beep, and it switches to the previous service when you continue sliding the knob to the left. If there is no next or previous service in the selected Ensemble, Ensemble switches.
Playback Control Music and video files can be cued when listening to stored content via USB, Bluetooth®, and audio or video. Slide the volume knob right to skip to the next track or slide it to the left to go back to the previous track. You can also slide and hold the volume knob to fast forward or rewind the track. |
|
2 |
 |
Entertainment button: The audio source screen last used is displayed.
(During Apple CarPlay or Android Auto™ music playback) Displays the Apple CarPlay or Android Auto™ now playing screen. |
|
3 |
 |
Commander knob (selection): Rotate or slide the commander knob to highlight/select the on-screen functions you want to use. |
|
4 |
 |
Commander knob (select): Depress the commander knob to select the desired on-screen function you want to use |
|
5 |
 |
Map button: Displays the navigation screen (vehicles with navigation system). In order for the navigation system to function, the SD card for the navigation system is required. If the SD card for the navigation system is not inserted, the compass indicating the direction in which the vehicle is moving is displayed. For the navigation system operation, refer to the navigation system manual.
(During Apple CarPlay or Android Auto™ route guidance) Displays the Apple CarPlay or Android Auto™ map screen.
With an active Mazda Navigation route, pressing the Map button will repeat the navigation voice guidance. |
|
6 |
 |
Back button: Returns to previous screen. |
|
7 |
 |
Home button: Displays the home screen.
(While Apple CarPlay or Android Auto™ is displayed) Displays the Apple CarPlay or Android Auto™ home screen.
(While Apple CarPlay or Android Auto™ is connected) Press and hold while the Mazda Connect screen is displayed to switch the screen from Mazda Connect to Apple CarPlay or Mazda Connect to Android Auto™. In addition, press and hold while the Apple CarPlay or Android Auto™ screen is displayed to switch to the Mazda Connect screen. |
|
8 |
 |
Favourites button: Displays the favourites screen. Press and hold to register AM/FM stations, contacts, navigation destinations, or any highlighted menu items to create easily accessible shortcuts. |
Audio Remote Control Switch Operation
The audio remote control switch is on the left side of the steering wheel. You can operate basic audio functions, pick up/hang up the phone, or activate voice control using the switch.
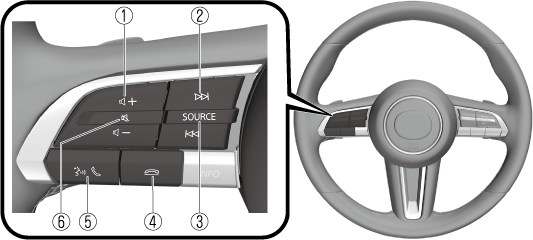
The shape of the switches may differ depending on the vehicle model.
|
No. |
Item |
Explanation |
|---|---|---|
|
1 |
 |
Volume adjustment button: Press the (+) or (-) button to adjust the volume. If you adjust the volume during voice guidance, the volume of the voice guidance will change. If you adjust the volume during a hands-free call, the conversation volume will change. |
 |
||
|
2 |
 (SEEK UP) |
Seek Switch: Selecting a radio station (FM/AM radio) Radio stations saved to your Favourites can be selected by pressing the seek switch while listening to FM/AM. The station will change to the previous or next favourite station each time you press the seek switch. If you want to manually tune to the next available station before or after the currently selected station, press and hold the seek switch until it beeps and the tuner will select the next available station. (DAB radio) (Some Models) You can call up radio stations registered to your Favourites by pressing the seek switch while listening to DAB radio. The radio station changes each time you press the seek switch. In addition, if you press and hold the seek switch until you hear a beep, the service switches to the next or previous service. If there is no next or previous service in the selected Ensemble, Ensemble switches.
Playback Control Music and video files can be cued when listening to stored content via USB, Bluetooth®, and audio or video. Slide the volume knob right to skip to the next track or slide it to the left to go back to the previous track. You can also slide and hold the volume knob to fast forward or rewind the track. |
 (SEEK DOWN) |
||
|
3 |
SOURCE |
SOURCE button: The audio source can be switched each time the button is pressed. In addition, when the button is pressed and held, the current audio source is muted and the audio source selection screen is displayed.
(During Apple CarPlay or Android Auto™ playback) Press and hold the SOURCE button to mute the current audio source. |
|
4 |
 |
Hang-up button: (During a call) Press the button to end the call.
(While receiving a call) Press the button to refuse a call. |
|
5 |
 |
Talk/Pick-up button: (While receiving a call) Press the button to answer the call. |
|
6 |
 |
Mute button: Press the button to mute. Press it again to cancel the mute.
If you press the mute button to mute an audio source which can be paused, such as Apple CarPlay, USB audio, or Bluetooth® audio, while it is playing, the song playback pauses. Press the mute button again to cancel the mute and the pause at the same time. |
Operation Using Voice Recognition Function
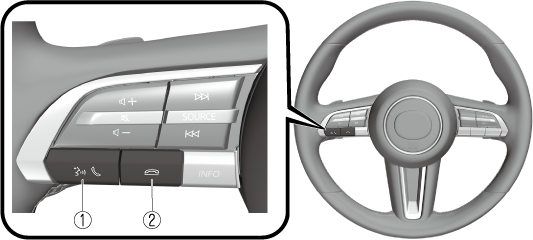
The shape of the switches may differ depending on the vehicle model.
|
No. |
Item |
Explanation |
|---|---|---|
|
1 |
 |
Talk/Pick-up button: When the button is pressed, the voice recognition top screen is displayed and the voice recognition is activated.
(While voice guidance is being announced) Press the button to skip the voice guidance. |
|
2 |
 |
Hang-up button: Press the button to end the voice recognition. |
Voice recognition activation
When the talk/pick-up button on the audio remote control switch is pressed, top screen of the voice recognition will be displayed.
When an Apple CarPlay or Android Auto™ compatible device is connected, the Mazda Connect voice recognition system is disabled to allow the use of Siri or Android Auto™ voice recognition at any time with the talk/pick-up button.
Commands usable at any time
“Help” - Can be used to check for usable voice commands.
“Back” - Returns to the previous screen. When a voice command is spoken while on the telephone number input screen, the content that was previously input is deleted.
“Cancel”- The voice recognition is ended.
To learn more on how to operate Mazda Connect
“Owner's Manual” - The operation guide screen is displayed.
Ending voice recognition
Do any one of the following operations:
-
Press the hang-up button.
-
Press and hold the talk/Pick-up button.
-
Say the word, “Cancel”.
Convenient operating tips for using the voice recognition function
Examples of effective voice commands in various categories are displayed on top screen of the voice recognition.
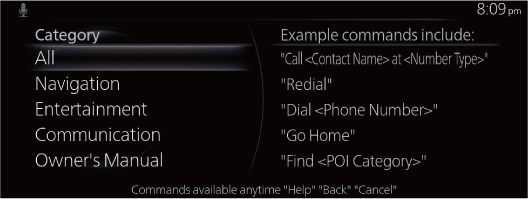
-
The voice command examples shown in this manual is only a partial list of the available commands. Some voice commands may only be available with selected vehicle models.
-
When the Barge-In setting is on, voice commands can be made even while the voice guidance is being announced. For details on Barge-In, refer to the Settings section in the Mazda Connect Owner's Manual.
-
For details on voice commands which can be used on the navigation screen, refer to the navigation system manual.
To prevent misunderstood voice commands, be aware of the following points:
-
Connect your mobile phone to Bluetooth® before operating the mobile phone using voice recognition.
-
After pressing the talk/pick-up button, wait for the beep before speaking a command.
-
Speaking in a slightly louder voice will improve voice recognition, but an excessively loud voice is unnecessary. Try to speak in a slightly louder voice than when talking to other passengers in the vehicle.
-
You do not need to speak slowly. Speak at a normal speed.
-
When calling a person in the device's phone book, the recognition rate increases the longer the name is. Errors may occur with names that are short such as “Mama”, “Home”, or “wife”.
-
Speak clearly, without pausing between words or numbers.
-
Voice commands other than those specified, cannot be recognised. Speak in the wording specified by the voice commands.
-
It is not necessary to face the microphone or approach it. Speak the voice commands while maintaining a safe driving position.
-
Close the windows and the sunroof to reduce loud noises from outside the vehicle and to prevent the airflow of the air-conditioning system from being a disturbance when using Bluetooth® Hands-Free.
-
Make sure that the air flow from the air conditioner is not blowing on the microphone.
-
If the voice recognition is poor with the guidance volume set to high, set the Barge-In to OFF.
Examples of available voice commands
The specified name and number are put into the {}.
Common
-
Back
-
Help (You can listen to help guidance at each screen.)
-
{Line Number} (You can select the line number on the screen.)
-
Next Page
-
Previous Page
-
Cancel
Menu
-
All
-
Navigation
-
Entertainment
-
Communication
-
Owner's Manual (the In-vehicle Digital Owner's Manual voice recognition can be displayed.)
Setting
-
Voice Recognition Settings
-
Owner's Manual (the In-vehicle Digital Owner's Manual voice recognition can be displayed.)
-
Display Off
Music
-
Play Artist (You can also use “Play Artist {Artist name}”.)
-
Play Album (You can also use “Play Album {Album Name}”.)
-
Play Playlist (You can also use “Play Playlist {Playlist Name}”.)
-
Play Song (You can also use “Play Song {Song Name}”.)
-
Play Audiobook (You can also use “Play Audiobook {Audiobook Name}”.)
-
Play Podcast (You can also use “Play Podcast {Podcast Name}”.)
Radio
-
Tune to {Frequency} AM
-
Tune to {Frequency} FM
-
Tune to DAB {DAB Station Name}
Source
-
Change Source (You can also use “Change Source to USB”*1 and “USB”*1.)
-
Audio OFF (You can also use “Change Source to Audio OFF”.)
Phone
-
Dial Phone Number (You can also use “Dial {Phone Number}”.)
-
Call History
-
Call a Contact (You can also use “Call {Contact Name}” and “Call {Contact Name} at {Number Type}”.)
-
Redial
-
: Audio source names other than “USB” can also be used as follows: Bluetooth/AM/FM/DAB/USB1 Audio/USB2 Audio/USB1 Video/USB2 Video
-
Some commands may not be usable depending on the region and equipment.
-
Some commands cannot be used depending on the device connection conditions and the use conditions.