Audio Set
Basic Operation Method
-
The explanation of functions described in this manual may differ from the actual operation, and the shapes of screens and buttons and the letters and characters displayed may also differ from the actual appearance.
Additionally, depending on future software updates, the content may successively change without notice.
-
For additional information regarding Mazda Connect, please refer to the following Website.
Audio Set has 3 different human interfaces.
-
Commander switch
-
Touch panel
-
Voice recognition with steering switch and microphone
Refer to Voice Recognition (Search).
Commander switch operation
For safety reasons, some operations are disabled while the vehicle is being driven.
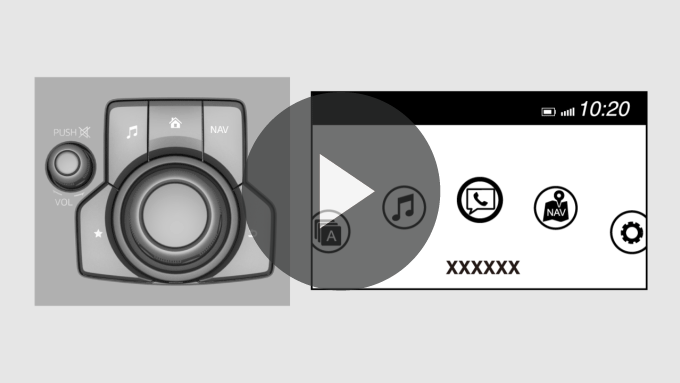
Volume dial operation
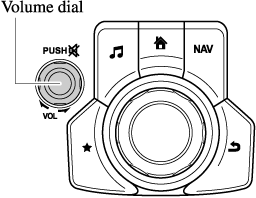
Press the volume dial to switch the audio MUTE on and off.
Turn the volume dial to adjust the volume. The volume increases by turning the dial clockwise, and decreases by turning it anticlockwise.
Switches around commander knob
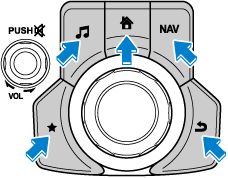
The following operations can be done by pressing the switches around the commander knob.
 : Displays the home screen.
: Displays the home screen.
 : Displays the Entertainment screen.
: Displays the Entertainment screen.
 : Displays the Navigation screen (Only navigation-equipped vehicles). For operation of the Navigation screen, refer to the navigation system manual. If the SD card for the navigation system is not inserted, the compass indicating the direction in which the vehicle is moving is displayed.
: Displays the Navigation screen (Only navigation-equipped vehicles). For operation of the Navigation screen, refer to the navigation system manual. If the SD card for the navigation system is not inserted, the compass indicating the direction in which the vehicle is moving is displayed.
 : Displays the Favourites screen. Long-press to store particular items in Favourites. (Radio, phonebook and destination of the navigation system can be programmed.)
: Displays the Favourites screen. Long-press to store particular items in Favourites. (Radio, phonebook and destination of the navigation system can be programmed.)
 : Returns to previous screen.
: Returns to previous screen.
Commander knob operation
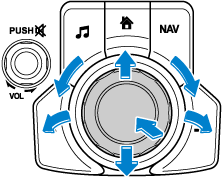
(Selection of icons on screen)
-
Tilt or turn the commander knob and move the cursor to the desired icon.
-
Press the commander knob and select the icon.
Long-press operation of the commander knob is also possible for some functions.
Touch panel operation
Do not press the screen strongly or press it with a sharp-pointed object. Otherwise, the screen could be damaged.
For safety reasons, operation of the centre display is disabled while the vehicle is being driven. However, items not displayed in grey can be operated using the commander switch while the vehicle is being driven.

Touch & Tap
-
Touch or tap on the item indicated on the screen.
-
The operation is launched and the next item is displayed.

Slide (USB audio only)
-
Touch the setting item displaying a slider bar.
-
Touch the slider with your finger and move to the desired level.

Swipe
-
Touch the screen with your finger and move up or down.
-
Items which were not displayed can be displayed.
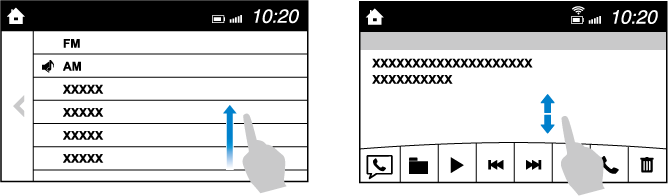
Return to previous screen
-
Touch the
 .
.
Displaying the home screen
-
Touch the
 .
.
Home screen
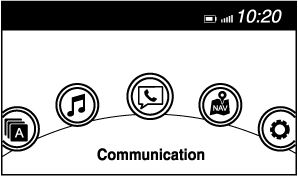
|
Icon |
Function |
|---|---|
 |
Applications Information such as average fuel economy, maintenance, and warnings can be verified. Depending on the grade and specification, the screen display may differ. |
 |
Entertainment Operates audio such as the radio. The audio source most recently used is displayed. An audio source which cannot be used at that time is skipped and the previous audio source is displayed. To change the audio source, select the |
 |
Communication Bluetooth® related functions are available. |
 |
Navigation Navigation screen is displayed (vehicles with navigation system). If the SD card for the navigation system is not inserted, the compass indicating the direction in which the vehicle is moving is displayed. The compass may not indicate the correct bearing when the vehicle is stopped or travelling at a slow speed. |
 |
Settings Overall setting menu (Such as display, sound, Bluetooth® and Language). Depending on the grade and specification, the screen display may differ. |
Volume/Display/Sound Controls

Volume adjustment
Turn the commander switch volume dial. The volume switch on the steering switch can also be pressed.
Display setting
Select the  icon on the home screen to display the Settings screen.
icon on the home screen to display the Settings screen.
Select the  tab to select the item you would like to change.
tab to select the item you would like to change.
Display OFF/Clock
The centre display can be turned off. Select  to turn the display off.
to turn the display off.
When  is selected the centre display turns off and the clock is displayed.
is selected the centre display turns off and the clock is displayed.
The centre display can be turned back on as follows:
-
Touch the centre display.
-
Operate the commander switch.
Daytime/nighttime (Mode) screen setting
The daytime or nighttime screen can be selected.
 : Switches screen automatically according to position lights illumination condition. However, when the light sensor detects that the surrounding area is bright such as when the position lights are turned on in the daytime, the screen is switched to the daytime screen*1
: Switches screen automatically according to position lights illumination condition. However, when the light sensor detects that the surrounding area is bright such as when the position lights are turned on in the daytime, the screen is switched to the daytime screen*1
 : Daytime screen setting
: Daytime screen setting
 : Nighttime screen setting
: Nighttime screen setting
-
The display is constantly on daytime screen when the illumination dimmer is cancelled.
Brightness adjustment
Adjust the centre display brightness using the slider.
Contrast adjustment
Adjust the centre display contrast using the slider.
Display setting reset
All of the screen setting values can be reset to their initial settings.
-
Select
 .
. -
Select
 .
.
Audio sound adjustment
Select the  icon on the home screen to display the Settings screen.
icon on the home screen to display the Settings screen.
Select the  tab to select the item you would like to change.
tab to select the item you would like to change.
|
Indication |
Setting value |
|---|---|
|
Bass (Low pitch sound) |
|
|
Treble (Treble sound) |
|
|
Fade (Front/Rear volume balance) |
Front: Front speaker volume enhancement Rear: Rear speaker volume enhancement |
|
Balance (Left/right volume balance) |
Right: Right speaker volume enhancement Left: Left speaker volume enhancement |
|
Guidance Volume (Volume adjustment during route guidance on navigation screen) |
Left: Low volume Right: High volume |
|
ALC*1 (Automatic volume adjustment) |
Off―Adjustment at seven levels |
|
Bose® Centerpoint*2 (Automatic surround level adjustment) |
On/Off |
|
Bose® AudioPilot*2 (Automatic volume adjustment) |
On/Off |
|
Beep (Audio operation sound) |
On/Off |
-
Standard audio
-
Bose® sound system
ALC (Automatic volume adjustment)
The automatic level control (ALC) is a feature that automatically adjusts audio volume and sound quality according to the vehicle speed. The volume increases in accordance with the increase in vehicle speed, and decreases as vehicle speed decreases.
Bose® Centerpoint (Automatic surround level adjustment)
Centerpoint®*3 lets vehicle owners enjoy a Bose® surround sound experience.
Specifically engineered to meet the unique demands of reproducing surround sound in a vehicle.
Converts stereo signals to multiple channels allowing greater precision when reproducing the sound.
An enhanced algorithm to simultaneously create a wider, more spacious sound field.
*3 Centerpoint® is a registered trademark of Bose Corporation.
Bose® AudioPilot (Automatic volume adjustment)
When driving, background noise can interfere with enjoying music.
AudioPilot®*4 noise compensation technology continuously adjusts the music to compensate for background noise and vehicle speed.
It reacts only to sustained noise sources and not intermittent ones, such as speed bumps.
An enhanced DSP algorithm allows faster and more effective compensation for unusual situations, such as driving on a very rough road or at high speeds.
*4 AudioPilot® is a registered trademark of Bose Corporation.
Operating the Radio
Radio ON
Select the  icon on the home screen to display the Entertainment screen. When selecting the desired radio, the following icons are indicated in the lower part of the centre display.
icon on the home screen to display the Entertainment screen. When selecting the desired radio, the following icons are indicated in the lower part of the centre display.
AM/FM Radio
|
Icon |
Function |
|---|---|
 |
Displays the Entertainment menu. Use to switch to a different audio source. |
 |
Displays the list of receivable RDS radio stations (FM only). |
 |
Displays the station list (AM only). Select Select the desired frequency. |
 |
Displays the Favourites list. Long-press to store radio station currently being aired. |
 |
You can search for receivable radio stations. Scanning stops at each station for about 5 seconds. Select again to continue receiving the radio station. |
 |
You can change the radio frequency manually. Rotate the commander knob, slide the screen, or touch the radio frequency. Press When |
 |
Switches the TA mode on and off. |
 |
Automatic radio station selection. When long-pressed, the radio frequency changes continually. It stops when you remove your hand from the icon or the commander knob. |
 |
|
 |
Displays the FM settings screen (FM only). On/Off of Alternative frequency and Region lock can be set. |
 |
Displays sound settings to adjust audio quality level. Refer to Volume/Display/Sound Controls (Search). |
Favourites Radio
Selected stations can be registered for convenient operation. Up to 50 stations can be registered. The Favourites list is common to AM, FM and DAB radio (Some Models).
Registering to Favourites
Long-press the  icon to register the current radio station. The registration can also be performed using the following procedure.
icon to register the current radio station. The registration can also be performed using the following procedure.
-
Select the
 icon to display the Favourites list.
icon to display the Favourites list. -
Select
 .
. -
Select
 .
. -
The station is added to the bottom of the Favourites list.
Selecting radio station from Favourites
-
Select the
 icon to display the Favourites list.
icon to display the Favourites list. -
Select the radio frequency to tune in the radio station.
Deleting from Favourites
-
Select the
 icon to display the Favourites list.
icon to display the Favourites list. -
Select
 .
. -
Select
 .
. -
Select the radio frequency you want to delete.
-
Select
 .
.
Changing Favourites list order
-
Select the
 icon to display the Favourites list.
icon to display the Favourites list. -
Select
 .
. -
Select
 .
. -
Select a radio frequency. The selected radio station can be moved.
-
Slide the radio station or move it using the commander switch, then select
 .
.
Radio Data System (RDS)
Alternative frequency (AF)
AF functions on FM stations. Turn on the AF mode. If the radio reception of the current station weakens, the system switches to an alternative station automatically.
If you wish to continue a regional programme, turn on the Region lock (REG) mode.
AF/REG on or off switching
Select the  icon while in FM mode to switch to the FM settings screen. AF/REG on or off switching can be performed as follows:
icon while in FM mode to switch to the FM settings screen. AF/REG on or off switching can be performed as follows:
(AF mode on/off)
Select On/Off on the FM settings screen.
(REG mode on/off)
While the AF mode is on, select On/Off.
Traffic announcement (TA)
Select  during FM/AM reception to switch to the TA mode.
during FM/AM reception to switch to the TA mode.
If a TA broadcast is received while in the TA mode, the TA broadcast intercedes even while using other functions (FM, USB device, AUX, BT audio, Aha™ radio, or Stitcher™ radio), and “Traffic Announcement” is displayed.
If a TA is received on the Entertainment screen,  is displayed on the screen. Select
is displayed on the screen. Select  to cancel the received TA and return to TA reception stand-by. If a TA is received on a screen other than the Entertainment screen, the selection screens for
to cancel the received TA and return to TA reception stand-by. If a TA is received on a screen other than the Entertainment screen, the selection screens for  ,
,  , and
, and  are displayed on the screen. If
are displayed on the screen. If  is selected, the selection screen turns off when a TA is received while continuing to receive TAs.
is selected, the selection screen turns off when a TA is received while continuing to receive TAs.
Selection from Station List
List of receivable RDS radio stations is displayed. You can easily select the station you want to listen to from the list. If a radio station name is not available, the frequency is displayed. In addition, radio stations which have been programmed to a Genre code (Programme types like Rock, News, and so on) can also be displayed separately by category.
It may take longer to display the station list depending on the reception conditions.
-
Select the
 icon to display the radio station list.
icon to display the radio station list. -
Select the radio frequency to tune in the radio station.
(Selecting Genre)
-
Select the
 on the station list screen to display the genre list screen.
on the station list screen to display the genre list screen. -
Select the genre to display the radio station list in the genre.
Operating the Digital Audio Broadcasting (DAB) Radio (Some Models)
What is DAB radio?
DAB radio is a digital broadcasting system for radio.
DAB radio provides a high-quality radio sound source using an auto frequency switching function in boundary areas.
By displaying the radio text, information such as the song name and artist name can be displayed.
Radio ON
-
Select
 on the home screen to display the Entertainment screen.
on the home screen to display the Entertainment screen. -
Select
 , the following icons are displayed at the bottom of the screen.
, the following icons are displayed at the bottom of the screen.
|
Icon |
Function |
|---|---|
 |
Displays the Entertainment menu. Use to switch to a different audio source. |
 |
Displays the station list (ensemble and station). Select Select |
 |
Displays the favourites list. Press and hold to store the currently tuned station to the favourites list. Refer to Operating the Radio (Search). |
 |
Searches your desired station from the station list. Tunes to each station in the station list for 10 seconds. Select again when your desired station is tuned.
If the station list is not available, it switches to the station list update screen. Perform the station list updating. |
 |
Switches the TA mode on and off. Refer to Operating the Radio (Search). |
 |
Returns to the previous station. Touch and hold to return to the top station in the previous ensemble. |
 |
Goes to the next station. Touch and hold to go to the top station in the next ensemble. |
 |
Displays the DAB radio setting screen. |
 |
Displays sound settings to adjust audio quality level. Refer to Volume/Display/Sound Controls (Search). |
Example of use (Update station list and listen to DAB radio)
-
Select the
 icon and display the following screen.
icon and display the following screen. -
Select
 to update the station list.
to update the station list. -
Select
 to select the ensemble you want to display.
to select the ensemble you want to display. -
Select a desired station to start radio reception.

DAB radio setting
-
Select the
 icon while using DAB radio.
icon while using DAB radio. -
Select the desired item and perform the setting.
The items which can be set are as follows:
|
Item |
Setting |
Function |
|---|---|---|
|
BAND Settings |
Band III/L Band/Both |
Frequency band can be changed. |
|
DAB-FM Link |
On/Off |
On: If the reception condition is bad, an FM station which is providing the same broadcast is searched and switched to. |
|
DAB-DAB Link |
On/Off |
On: If the reception condition is bad, a DAB station which is providing the same broadcast is searched and switched to. |
|
Radio Text |
On/Off |
On: Radio text is displayed. |
-
The radio text may not be displayed depending on the radio station.
-
The radio text cannot be displayed in DAB-FM mode.
-
If there is no DAB radio signal, “Signal Lost” is displayed on the screen. Change the ensemble or radio station, or perform station list updating.
How to use AUX mode
Playback
-
Select the
 icon on the home screen to display the Entertainment screen.
icon on the home screen to display the Entertainment screen. -
Select
 to switch to the AUX mode. The following icons are displayed in the lower part of the centre display.
to switch to the AUX mode. The following icons are displayed in the lower part of the centre display.
|
Icon |
Function |
|---|---|
 |
Displays the Entertainment menu. Use to switch to a different audio source. |
 |
Displays sound settings to adjust audio quality level. Refer to Volume/Display/Sound Controls (Search). |
-
If a device is not connected to the auxiliary jack, the mode does not switch to the AUX mode.
-
Adjust the audio volume using the portable audio device, commander switch, or audio control switch.
-
Audio adjustments can also be made using the portable audio device's volume setting.
-
If the connection plug is pulled out from the auxiliary jack while in AUX mode, noise may occur.
How to use USB mode
|
Type |
Playable data |
|---|---|
|
USB mode |
MP3/WMA/AAC/OGG file |
This unit does not support a USB 3.0 device. In addition, other devices may not be supported depending on the model or OS version.
The recommended capacity of the USB memory is 16 GB or less.
USB devices formatted to FAT32 are supported (USB devices formatted to other formats such as NTFS are not supported).
Playback
-
Select the
 icon on the home screen to display the Entertainment screen.
icon on the home screen to display the Entertainment screen. -
Select
 or
or  to switch the USB mode. The following icons are displayed in the lower part of the centre display.
to switch the USB mode. The following icons are displayed in the lower part of the centre display.
|
Icon |
Function |
|---|---|
 |
Displays the Entertainment menu. Use to switch to a different audio source. |
 |
Category list is displayed. |
 |
Current track list is displayed. Select a desired track to play it. |
 |
Plays the current track repeatedly. Select it again to play the tracks in the current track list repeatedly. When selected again, the function is cancelled. |
 |
Tracks in the current track list are played randomly. Select it again to cancel. |
 |
Starts playing a track similar to the current track using Gracenote®'s More Like This™. Select the desired song from the category list to cancel More Like This™. |
 |
If selected within a few seconds from the beginning of a song which has started to play, the previous song is selected. If more than a few seconds have elapsed, the song currently being played is replayed from the beginning. Long-press to fast reverse. It stops when you remove your hand from the icon or the commander knob. |
 |
Track is played. When selected again, playback is temporarily stopped. |
 |
Advances to the beginning of the next song. Long-press to fast forward. |
 |
Displays sound settings to adjust audio quality level. Refer to Volume/Display/Sound Controls (Search). |
-
If a file name in the USB memory is too long, it could cause operation problems such as not being able to playback the song.
(Recommended: Within 80 characters)
-
The album art may not display depending on the album art size.
-
To move to the desired location on the track, move the slider indicating the playback time.
-
The appearance of the repeat and shuffle icons changes depending on the type of operation in which the function is used.
Category list
Select the  icon to display the following category list.
icon to display the following category list.
Select a desired category and item.
|
Category |
Function |
|---|---|
|
Playlist*1 |
Displays playlists on the device. |
|
Artist |
Displays the artist name list. All the tracks or tracks for each album of the selected artist can be played. |
|
Album |
Displays the album name list. |
|
Song |
All the tracks in the device are displayed. |
|
Genre |
Displays the genre list. All the tracks or tracks per album or artist in the selected genre can be played. |
|
Audiobook*2 |
Displays the audiobook list. Chapters can be selected and played. |
|
Podcast*2 |
Displays the podcast list. Episode can be selected and played. |
|
Apple Music Radio*2 |
Displays Apple Music Radio stations. A station can be selected and played. |
|
Folder*3 |
Displays the folder/file list. |
-
Playlist folders of Apple devices are not supported.
-
Apple device only
-
USB-Sticks and USB-Android™ device only
Example of use (to play all tracks in USB device)
(Method 1)
-
Select
 to display the category list.
to display the category list. -
Select
 .
.All the tracks in the USB device are displayed.
-
Select a desired track.
The selected track is played. All the tracks in the USB device can be played by continuing playback.
(Method 2)*1
-
Select
 to display the category list.
to display the category list. -
Select
 .
.All the folders in the USB device are displayed.
-
Select
 .
.All the tracks in the USB device are displayed.
-
Select a desired track.
The selected track is played. All the tracks in the USB device can be played by continuing playback.
-
Can be operated using an Android™ device or USB flash memory.
Gracenote® Database
When a USB device is connected to this unit and the audio is played, the album name, artist name, genre and title information are automatically displayed if there is a match in the vehicle's database compilation to the music being played. The information stored in this device uses database information in the Gracenote® music recognition service.
For information related to the most recent Gracenote® database which can be used and how to install it, go to the Mazda Hands Free Website:
-
(Australia)
-
(New Zealand)
Introduction
Gracenote, the Gracenote logo and logotype are either a registered trademark or a trademark of Gracenote, Inc. in the United States and/or other countries.

Gracenote® End User License Agreement
This application or device contains software from Gracenote, Inc. of Emeryville, California (“Gracenote”). The software from Gracenote (the “Gracenote Software”) enables this application to perform disc and/or file identification and obtain music-related information, including name, artist, track, and title information (“Gracenote Data”) from online servers or embedded databases (collectively, “Gracenote Servers”) and to perform other functions. You may use Gracenote Data only by means of the intended End-User functions of this application or device.
You agree that you will use Gracenote Data, the Gracenote Software, and Gracenote Servers for your own personal non-commercial use only. You agree not to assign, copy, transfer or transmit the Gracenote Software or any Gracenote Data to any third party. YOU AGREE NOT TO USE OR EXPLOIT GRACENOTE DATA, THE GRACENOTE SOFTWARE, OR GRACENOTE SERVERS, EXCEPT AS EXPRESSLY PERMITTED HEREIN.
You agree that your non-exclusive license to use the Gracenote Data, the Gracenote Software, and Gracenote Servers will terminate if you violate these restrictions. If your license terminates, you agree to cease any and all use of the Gracenote Data, the Gracenote Software, and Gracenote Servers. Gracenote reserves all rights in Gracenote Data, the Gracenote Software, and the Gracenote Servers, including all ownership rights. Under no circumstances will Gracenote become liable for any payment to you for any information that you provide. You agree that Gracenote, Inc. may enforce its rights under this Agreement against you directly in its own name.
The Gracenote service uses a unique identifier to track queries for statistical purposes. The purpose of a randomly assigned numeric identifier is to allow the Gracenote service to count queries without knowing anything about who you are. For more information, see the web page for the Gracenote Privacy Policy for the Gracenote service.
The Gracenote Software and each item of Gracenote Data are licensed to you “AS IS.”
Gracenote makes no representations or warranties, express or implied, regarding the accuracy of any Gracenote Data from in the Gracenote Servers. Gracenote reserves the right to delete data from the Gracenote Servers or to change data categories for any cause that Gracenote deems sufficient. No warranty is made that the Gracenote Software or Gracenote Servers are error-free or that functioning of Gracenote Software or Gracenote Servers will be uninterrupted. Gracenote is not obligated to provide you with new enhanced or additional data types or categories that Gracenote may provide in the future and is free to discontinue its services at any time.
GRACENOTE DISCLAIMS ALL WARRANTIES EXPRESS OR IMPLIED, INCLUDING, BUT NOT LIMITED TO, IMPLIED WARRANTIES OF MERCHANTABILITY, FITNESS FOR A PARTICULAR PURPOSE, TITLE, AND NON-INFRINGEMENT. GRACENOTE DOES NOT WARRANT THE RESULTS THAT WILL BE OBTAINED BY YOUR USE OF THE GRACENOTE SOFTWARE OR ANY GRACENOTE SERVER. IN NO CASE WILL GRACENOTE BE LIABLE FOR ANY CONSEQUENTIAL OR INCIDENTAL DAMAGES OR FOR ANY LOST PROFITS OR LOST REVENUES.
© Gracenote, Inc. 2009
Updating the database
The Gracenote® media database can be updated using USB device.
-
Connect a USB device containing the software for updating Gracenote®.
-
Select the
 icon on the home screen to display the Settings screen.
icon on the home screen to display the Settings screen. -
Select the
 tab and select
tab and select  .
. -
Select
 . The list of the update package stored in the USB device and the version are displayed.
. The list of the update package stored in the USB device and the version are displayed. -
Select the package to use the update.
-
Select
 .
.
How to use Apple CarPlay
What is Apple CarPlay?
Apple CarPlay allows you to make calls, send or receive messages, and listen to music using your iPhone with the vehicle's audio system, or search for destinations using the maps. In addition, voice recognition operation is possible using Siri.
-
YOU EXPRESSLY ACKNOWLEDGE AND AGREE THAT USE OF APPLE CARPLAY (“THE APPLICATION”) IS AT YOUR SOLE RISK AND THAT THE ENTIRE RISK AS TO SATISFACTORY QUALITY, PERFORMANCE, ACCURACY AND EFFORT IS WITH YOU TO THE MAXIMUM EXTENT PERMITTED BY APPLICABLE LAW, AND THAT THE APPLICATION AND INFORMATION ON THE APPLICATION IS PROVIDED “AS IS” AND “AS AVAILABLE”, WITH ALL FAULTS AND WITHOUT WARRANTY OF ANY KIND, AND MAZDA HEREBY DISCLAIMS ALL WARRANTIES AND CONDITIONS WITH RESPECT TO THE APPLICATION AND INFORMATION ON THE APPLICATION, EITHER EXPRESS, IMPLIED OR STATUTORY, INCLUDING, BUT NOT LIMITED TO, THE IMPLIED WARRANTIES AND/OR CONDITIONS OF MERCHANTABILITY, SATISFACTORY QUALITY, FITNESS FOR A PARTICULAR PURPOSE, ACCURACY, QUIET ENJOYMENT, AND NONINFRINGEMENT OF THIRD PARTY RIGHTS. AS EXAMPLES, AND WITHOUT LIMITATION, MAZDA DISCLAIMS ANY WARRANTY REGARDING THE ACCURACY OF DATA PROVIDED BY THE APPLICATION, SUCH AS THE ACCURACY OF DIRECTIONS, ESTIMATED TRAVEL TIME, SPEED LIMITS, ROAD CONDITIONS, NEWS, WEATHER, TRAFFIC, OR OTHER CONTENT PROVIDED BY APPLE, ITS AFFILIATES, OR THIRD PARTY PROVIDERS; MAZDA DOES NOT GUARANTEE AGAINST LOSS OF APPLICATION DATA, WHICH MAY BE LOST AT ANY TIME; MAZDA DOES NOT GUARANTEE THAT THE APPLICATION OR ANY SERVICES PROVIDED THROUGH THEM WILL BE PROVIDED AT ALL TIMES OR THAT ANY OR ALL SERVICES WILL BE AVAILABLE AT ANY PARTICULAR TIME OR LOCATION. FOR EXAMPLE, SERVICES MAY BE SUSPENDED OR INTERRUPTED WITHOUT NOTICE FOR REPAIR, MAINTENANCE, SECURITY FIXES, UPDATES, ETC., SERVICES MAY BE UNAVAILABLE IN YOUR AREA OR LOCATION, ETC. IN ADDITION, YOU UNDERSTAND THAT CHANGES IN THIRD PARTY TECHNOLOGY OR GOVERNMENT REGULATION MAY RENDER THE SERVICES AND/OR APPLICATIONS OBSOLETE AND/OR UNUSABLE.
TO THE EXTENT NOT PROHIBITED BY LAW, IN NO EVENT SHALL MAZDA OR ITS AFFILIATES BE LIABLE FOR PERSONAL INJURY, OR ANY INCIDENTAL, SPECIAL, INDIRECT OR CONSEQUENTIAL DAMAGES WHATSOEVER, INCLUDING, WITHOUT LIMITATION, DAMAGES FOR LOSS OF PROFITS, CORRUPTION OR LOSS OF DATA, FAILURE TO TRANSMIT OR RECEIVE ANY DATA, BUSINESS INTERRUPTION OR ANY OTHER COMMERCIAL DAMAGES OR LOSSES, ARISING OUT OF OR RELATED TO THE APPLICATION OR YOUR USE OF OR INABILITY TO USE THE APPLICATION OR INFORMATION ON THE APPLICATION.
-
When using Apple CarPlay, please avoid distraction and use Apple CarPlay responsibly. Stay fully aware of driving conditions and always obey applicable laws.
-
Apple CarPlay is provided by Apple and its use is subject to your agreement to the Apple CarPlay terms of use, which are included as part of the Apple iOS terms of use.
-
When using Apple CarPlay, location, speed, and other vehicle data is transferred to your iPhone. For further details, refer to Apple’s Privacy Policy.
Switching to Apple CarPlay
Connect the iPhone by inserting the Apple-genuine connector cord to the USB terminal indicated by the  mark.
mark.
Refer to How to connect USB port/Auxiliary jack (Search).
-
When you switch your iPhone connection from Bluetooth® to the vehicle's USB terminal, the system switches to Apple CarPlay. The applications which was being used via Bluetooth® connection can be used continuously. However, the available functions of the applications using Bluetooth® connection and those on Apple CarPlay may differ.
-
If the iPhone is connected to the USB terminal not indicated by the
 mark, the system operates in USB mode.
mark, the system operates in USB mode.
Display of Apple CarPlay Screen
Use any of the following methods to display the Apple CarPlay screen in the centre display.
-
Select
 on the home screen.
on the home screen. -
Long press
 on the commander switch.
on the commander switch. -
Select
 on the home screen, and select
on the home screen, and select  from the Applications screen.
from the Applications screen.
Apple CarPlay home screen

The icons and icon positions displayed on the Apple CarPlay home screen may differ depending on the connected iPhone and iOS version.
|
No. |
Icon |
Explanation |
|---|---|---|
 |
Icon for connected iPhone |
Launches the Apple CarPlay application. Refer to the help information available with each application for the method of using each application. |
 |
 |
Switches to the Mazda Connect home screen. |
 |
 |
Displays the Apple CarPlay home screen. |
Convenient Ways to Use Apple CarPlay
|
Item |
Operation method |
|---|---|
|
Activating the voice recognition function (Siri)*1 |
Activate Siri using any of the following two methods to operate Apple CarPlay by voice.
|
|
To display the Now Playing screen |
When music is playing in Apple CarPlay and a screen other than the Now Playing screen is being displayed, press |
|
To display the MAP screen |
When using map route guidance in Apple CarPlay and a screen other than the MAP screen is being displayed, press |
|
To return to Mazda Connect screen |
Press and hold |
-
The voice recognition function of Mazda Connect cannot be used while Apple CarPlay is connected.
To End Apple CarPlay
To end Apple CarPlay, disconnect the Apple-genuine connector cord from the USB terminal and disconnect the iPhone from the connector cord.
If the connector cord is disconnected from the USB terminal during music playback using Apple CarPlay, the audio source selection will no longer be available and the vehicle's audio device will be muted.
How to use Android Auto™ mode
What is Android Auto™?
Android Auto™ is an application which allows the operation of an Android™ Smartphone using the vehicle's audio. Android Auto™ functions such as the phone, messages, music, and map can be used with the vehicle's audio system.
-
YOU EXPRESSLY ACKNOWLEDGE AND AGREE THAT USE OF ANDROID AUTO™ (“THE APPLICATION”) IS AT YOUR SOLE RISK AND THAT THE ENTIRE RISK AS TO SATISFACTORY QUALITY, PERFORMANCE, ACCURACY AND EFFORT IS WITH YOU TO THE MAXIMUM EXTENT PERMITTED BY APPLICABLE LAW, AND THAT THE APPLICATION AND INFORMATION ON THE APPLICATION IS PROVIDED “AS IS” AND “AS AVAILABLE,” WITH ALL FAULTS AND WITHOUT WARRANTY OF ANY KIND, AND MAZDA HEREBY DISCLAIMS ALL WARRANTIES AND CONDITIONS WITH RESPECT TO THE APPLICATION AND INFORMATION ON THE APPLICATION, EITHER EXPRESS, IMPLIED OR STATUTORY, INCLUDING, BUT NOT LIMITED TO, THE IMPLIED WARRANTIES AND/OR CONDITIONS OF MERCHANTABILITY, SATISFACTORY QUALITY, FITNESS FOR A PARTICULAR PURPOSE, ACCURACY, QUIET ENJOYMENT, AND NONINFRINGEMENT OF THIRD PARTY RIGHTS. AS EXAMPLES, AND WITHOUT LIMITATION, MAZDA DISCLAIMS ANY WARRANTY REGARDING THE ACCURACY OF DATA PROVIDED BY THE APPLICATION, SUCH AS THE ACCURACY OF DIRECTIONS, ESTIMATED TRAVEL TIME, SPEED LIMITS, ROAD CONDITIONS, NEWS, WEATHER, TRAFFIC, OR OTHER CONTENT PROVIDED BY GOOGLE, ITS AFFILIATES, OR THIRD PARTY PROVIDERS; MAZDA DOES NOT GUARANTEE AGAINST LOSS OF APPLICATION DATA, WHICH MAY BE LOST AT ANY TIME; MAZDA DOES NOT GUARANTEE THAT THE APPLICATION OR ANY SERVICES PROVIDED THROUGH THEM WILL BE PROVIDED AT ALL TIMES OR THAT ANY OR ALL SERVICES WILL BE AVAILABLE AT ANY PARTICULAR TIME OR LOCATION. FOR EXAMPLE, SERVICES MAY BE SUSPENDED OR INTERRUPTED WITHOUT NOTICE FOR REPAIR, MAINTENANCE, SECURITY FIXES, UPDATES, ETC., SERVICES MAY BE UNAVAILABLE IN YOUR AREA OR LOCATION, ETC. IN ADDITION, YOU UNDERSTAND THAT CHANGES IN THIRD PARTY TECHNOLOGY OR GOVERNMENT REGULATION MAY RENDER THE SERVICES AND/OR APPLICATIONS OBSOLETE AND/OR UNUSABLE.
TO THE EXTENT NOT PROHIBITED BY LAW, IN NO EVENT SHALL MAZDA OR ITS AFFILIATES BE LIABLE FOR PERSONAL INJURY, OR ANY INCIDENTAL, SPECIAL, INDIRECT OR CONSEQUENTIAL DAMAGES WHATSOEVER, INCLUDING, WITHOUT LIMITATION, DAMAGES FOR LOSS OF PROFITS, CORRUPTION OR LOSS OF DATA, FAILURE TO TRANSMIT OR RECEIVE ANY DATA, BUSINESS INTERRUPTION OR ANY OTHER COMMERCIAL DAMAGES OR LOSSES, ARISING OUT OF OR RELATED TO THE APPLICATION OR YOUR USE OF OR INABILITY TO USE THE APPLICATION OR INFORMATION ON THE APPLICATION.
-
When using Android Auto™, please avoid distraction and use Android Auto™ responsibly. Stay fully aware of driving conditions and always obey applicable laws.
-
Android Auto™ is provided by Google and its use is subject to your agreement to the Android Auto™ terms of use.
-
When using Android Auto™, location, speed, and other vehicle data is transferred to your smart phone. For further details, refer to Google’s Privacy Policy.
How to use the Android Auto™ mode
Insert an Android™ Smartphone-genuine connector cord into the USB terminal indicated by the  icon to connect the Smartphone.
icon to connect the Smartphone.
Refer to How to connect USB port/Auxiliary jack (Search).
-
When an Android™ Smartphone connected to Bluetooth® is connected to the vehicle's USB terminal, Bluetooth® is used by Android Auto™ and the system switches to Android Auto™ mode.
-
If the Android™ Smartphone is connected to a USB terminal with no
 icon indicated, the system operates in USB mode.
icon indicated, the system operates in USB mode.
Display of Android Auto™ Mode Screen
Use any of the following methods to display the Android Auto™ mode screen in the centre display.
-
Select
 on the home screen, and select
on the home screen, and select  from the Applications screen.
from the Applications screen. -
Select
 on the home screen.
on the home screen. -
Press and hold
 on the commander switch.
on the commander switch.
Android Auto™ mode home screen

The media displayed on the Android Auto™ home screen may differ depending on the use conditions and version of the connected Android™ Smartphone.
|
No. |
Icon |
Explanation |
|---|---|---|
 |
- |
Displays the use history of each application. The displayed contents differ depending on the application that has been started and its status. |
 |
 |
Switches to the map application. |
 |
 |
Switches to the call mode. |
 |
 |
Displays the Android Auto™ home screen. |
 |
 |
Switches to the Music application. |
 |
 |
Switches to the Mazda Connect home screen. |
Convenient ways to use Android Auto™ mode
|
Item |
Operation method |
|---|---|
|
Operation using voice recognition*1 |
Any of the following methods can be used to start the voice recognition mode and operate Android Auto™ by voice.
|
|
To display the NowPlaying screen |
When music is playing in Android Auto™ and a screen other than the NowPlaying screen is being displayed, press |
|
To display the MAP screen |
When using map route guidance in Android Auto™ and a screen other than the MAP screen is being displayed, press |
|
To return to the Mazda Connect screen |
Press and hold |
-
The voice recognition function of Mazda Connect cannot be used while Android Auto™ is connected.
To end Android Auto™
To end the Android Auto™ mode, disconnect the Android™-genuine connector cord from the USB terminal or disconnect the Android™ Smartphone from the connector cord.
If Android Auto™ cannot be connected
When the message, “Mobile Device Error”, is displayed and Android Auto™ cannot be connected.
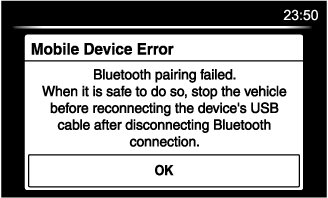
Make sure that the Android™ Smartphone in question is compatible with Android Auto™.
Before trying to reconnect your Android™ Smartphone to the connector cord, do the Bluetooth® device pairing again.
If the Android Auto™ connection setting cannot be changed
Depending on your Android™ Smartphone, the connection setting may have been in charging mode only when the connector cord is connected.
In this case, switch off the Android Auto™ connection setting once, and then switch it back on while connected to USB mode.
The connection setting can be changed to the Android Auto™ connection in the  tab on the Settings screen (Search).
tab on the Settings screen (Search).
Bluetooth®
Introduction
Bluetooth® Hands-Free outline
When a Bluetooth® device (mobile phone) is connected to the vehicle's Bluetooth® unit via radio wave transmission, a call can be made or received by pressing the talk button, pick-up button, or hang-up button on the audio remote control switch, or by operating the centre display. For example, even if a device (mobile phone) is in your coat pocket, a call can be made without taking the device (mobile phone) out and operating it directly.
Bluetooth® audio outline
When a portable audio unit equipped with the Bluetooth® communication function is paired to the vehicle, you can listen to music stored on the paired portable audio device from the vehicle's speakers. It is not necessary to connect the portable audio device to the vehicle's external input terminal. After programming, operate the vehicle audio control panel to play/stop the audio.
-
For your safety, a device can be paired only when the vehicle is parked. If the vehicle starts to move, the pairing procedure will end. Park the vehicle in a safe place before pairing.
-
The communication range of a Bluetooth® equipped device is about 10 meters (32 ft) or less.
-
Basic audio operation is available using voice commands even if Bluetooth® is not connected.
-
For safety reasons, operation of the centre display is disabled while the vehicle is being driven. However, items not displayed in grey can be operated using the commander switch while the vehicle is being driven.
Some Bluetooth® mobile devices are not compatible with the vehicle. Consult an Authorised Mazda Repairer, Mazda's call centre or Web support centre for information regarding Bluetooth® mobile device compatibility:
-
Australia
Phone: 1800-352-703 during business hours (10am―4pm Eastern Standard Time)
Web: www.mazda.com.au
-
New Zealand
Applicable Bluetooth® specification (Recommended)
Ver. 1.1/1.2/2.0  EDR/2.1
EDR/2.1  EDR/3.0 (conformity)
EDR/3.0 (conformity)
Component Parts

Microphone (hands-free)
The microphone is used for speaking voice commands or when making a Hands-free call.
Talk button
Activates the voice recognition. In addition, it skips the voice guidance.
Pick-up button
Responds to incoming calls. In addition, after selecting a contact or dialing a number, it places the call when the button is pressed.
Hang-up button
Ends the call or refuses an incoming call. In addition, it ends the voice recognition operation.
Commander switch
The commander switch is used for volume adjustment and display operation. Tilt or turn the commander knob to move the cursor. Press the commander knob to select the icon.
Volume adjustment
The volume dial of the commander switch is used to adjust the volume. Turn the dial to the right to increase volume, to the left to decrease it.
The volume can also be adjusted using the volume button on the steering wheel.
-
Press the volume dial to switch the audio MUTE on and off.
-
If the volume is lower compared to other audio modes, increase the volume from the device side.
Conversation volume and the volume of the voice guidance and ringtone can each be set in advance.
-
Select the
 icon on the home screen to display the Communication screen.
icon on the home screen to display the Communication screen. -
Select
 .
. -
Adjust the
 and the
and the  using the slider.
using the slider.
Bluetooth® Preparation
Device pairing
To use Bluetooth® audio and Hands-Free, the device equipped with Bluetooth® has to be paired to the unit using the following procedure. A maximum of 7 devices including Bluetooth® audio devices and hands-free mobile phones can be paired.
-
The Bluetooth® system may not operate for 1 or 2 minutes after the ignition is switched to ACC or ON. However, this does not indicate a problem. If the Bluetooth® system does not connect automatically after 1 or 2 minutes have elapsed, make sure that the Bluetooth® setting on the device is normal and attempt to reconnect the Bluetooth® device from the vehicle side.
-
If Bluetooth®-enabled devices are used in the following locations or conditions, connection via Bluetooth® may not be possible.
-
The device is in a location hidden from the centre display such as behind or under a seat, or inside the glove compartment.
-
The device contacts or is covered by a metal object or body.
-
The device is set to power-saving mode.
-
Pairing Procedure
-
Select the
 icon on the home screen to display the Settings screen.
icon on the home screen to display the Settings screen. -
Select the
 tab.
tab. -
Select
 .
. -
Turn the Bluetooth® setting on.
-
Select
 to display the message and switch to the device operation.
to display the message and switch to the device operation. -
Using your device, perform a search for the Bluetooth® device (Peripheral device).
-
Select “Mazda” from the device list searched by the device.
-
(Device with Bluetooth® version 2.0)
Input the displayed 4-digit pairing code into the device.
(Device with Bluetooth® version 2.1 or higher)
Make sure the displayed 6-digit code on the audio is also displayed on the device, and touch the
 .
. Connection permission and phonebook access permission for your mobile device may be required depending on the mobile device.
-
If pairing is successful, the functions of the device connected to Bluetooth® are displayed.
-
(Devices compatible with Mazda E-mail / SMS function)
SMS (Short Message Service) messages, and E-mail for the device are downloaded automatically. A download permission operation for your device may be required depending on the device.
-
When Call history and messages are downloaded automatically, each automatic download setting must be on.
Refer to Communication Settings (Search).
After a device is registered, the system automatically identifies the device. By activating Bluetooth® Hands-Free again, or by activating Bluetooth® Hands-Free first after switching the ignition from OFF to ACC, the device connection condition is indicated in the centre display.
IMPORTANT note about pairing and automatic reconnection:
-
If pairing is redone on the same mobile phone device, first clear “Mazda” displayed on the Bluetooth® setting screen of the mobile device.
-
When the OS of the device is updated, the pairing information may be deleted. If this happens, reprogramme the pairing information to the Bluetooth® unit.
-
Before you pair your device, make sure that Bluetooth® is “ON”, both on your phone and on the vehicle.
Device selection
If several devices have been paired, the Bluetooth® unit links the device last paired. If you would like to link a different paired device, it is necessary to change the link. The order of device priority after the link has been changed is maintained even when the ignition is switched off.
Connecting other devices
-
Select the
 icon on the home screen to display the Settings screen.
icon on the home screen to display the Settings screen. -
Select the
 tab.
tab. -
Select
 .
. -
Turn the Bluetooth® setting on.
-
Select the name of the device you would like to connect.
-
 selection
selectionConnects both devices as hands-free and Bluetooth® audio.
 selection
selectionConnects as a hands-free device.
 selection
selectionConnects as Bluetooth® audio.
-
The following functions can be used for the Hands-free or audio.
-
Hands-free: Phone calls and E-mail/SMS
-
Audio: Bluetooth® audio, Aha™, Stitcher™ radio
-
Disconnecting a device
-
Select the
 icon on the home screen to display the Settings screen.
icon on the home screen to display the Settings screen. -
Select the
 tab.
tab. -
Select
 .
. -
Turn the Bluetooth® setting on.
-
Select the device name which is currently connected.
-
Select
 .
.
Deleting a device
Selecting and deleting devices
-
Select the
 icon on the home screen to display the Settings screen.
icon on the home screen to display the Settings screen. -
Select the
 tab.
tab. -
Select
 .
. -
Turn the Bluetooth® setting on.
-
Select the device name which you would like to delete.
-
Select
 .
. -
Select
 .
.
Deleting all devices
-
Select the
 icon on the home screen to display the Settings screen.
icon on the home screen to display the Settings screen. -
Select the
 tab.
tab. -
Select
 .
. -
Select
 .
. -
Select
 .
. -
Select
 .
.
Changing PIN code
PIN code (4 digits) can be changed.
-
Select the
 icon on the home screen to display the Settings screen.
icon on the home screen to display the Settings screen. -
Select the
 tab.
tab. -
Select
 .
. -
Select
 .
. -
Select
 .
. -
Input the new PIN code to be set.
-
Select
 .
.
Available Language
The language can be changed.
Refer to Settings (Search).
Depending on the language, it may only be available for the screen display, but not for the voice recognition.
Bluetooth® Audio
Applicable Bluetooth® specification (Recommended)
Ver. 1.1/1.2/2.0  EDR/2.1
EDR/2.1  EDR/3.0 (conformity)
EDR/3.0 (conformity)
Response profile
-
A2DP (Advanced Audio Distribution Profile) Ver. 1.0/1.2
-
AVRCP (Audio/Video Remote Control Profile) Ver. 1.0/1.3/1.4
A2DP is a profile which transmits only audio to the Bluetooth® unit. If your Bluetooth® audio device corresponds only to A2DP, but not AVRCP, you cannot operate it using the control panel of the vehicle's audio system. In this case, only the operations on the mobile device are available the same as when a portable audio device for a non-compliant Bluetooth® device is connected to the AUX terminal.
|
Function |
A2DP |
AVRCP |
||
|---|---|---|---|---|
|
Ver. 1.0 |
Ver. 1.3 |
Ver. 1.4 |
||
|
Playback |
X |
X |
X |
X |
|
Pause |
X |
X |
X |
X |
|
File (Track) up/down |
— |
X |
X |
X |
|
Reverse |
— |
— |
X |
X |
|
Fast-forward |
— |
— |
X |
X |
|
Text display |
— |
— |
X |
X |
|
Repeat |
— |
— |
Depends on device |
Depends on device |
|
Shuffle |
— |
— |
Depends on device |
Depends on device |
|
Scan |
— |
— |
Depends on device |
Depends on device |
|
Folder up/down |
— |
— |
— |
Depends on device |
X: Available
—: Not available
-
The battery consumption of Bluetooth® audio devices increases while Bluetooth® is connected.
-
If a general mobile phone device is USB connected during music playback over the Bluetooth® connection, the Bluetooth® connection is disconnected. For this reason, you cannot have music playback over a Bluetooth® connection and music playback using a USB connection at the same time.
-
If a device which supports AVRCP Ver. 1.6 or higher is connected, song information may not display correctly.
-
The system may not operate normally depending on the Bluetooth® audio device.
Switching to Bluetooth® audio mode
To listen to music or voice audio recorded to a Bluetooth® audio device, switch to the Bluetooth® audio mode to operate the audio device using the audio system control panel. Any Bluetooth® audio device must be paired to the vehicle's Bluetooth® unit before it can be used.
Refer to Bluetooth® Preparation (Search).
-
Turn on the Bluetooth® audio device's power.
-
Switch the ignition to ACC or ON.
-
Select the
 icon on the home screen to display the Entertainment screen.
icon on the home screen to display the Entertainment screen. -
When
 is selected, switches to the Bluetooth® audio mode to begin playback.
is selected, switches to the Bluetooth® audio mode to begin playback.
-
If the Applications screen is not displayed on the device, Bluetooth® audio may not play on the centre display.
-
If Bluetooth® audio is used after using Aha™ or Stitcher™ radio, the application on the mobile device has to be closed first.
-
If the Bluetooth® audio device does not begin playback, select the
 icon.
icon. -
If the mode is switched from Bluetooth® audio mode to another mode (radio mode), audio playback from the Bluetooth® audio device stops.
Playback
To listen to a Bluetooth® audio device over the vehicle's speaker system, switch the mode to Bluetooth® audio mode. (Refer to “Switching to Bluetooth® audio mode”)
After switching to the Bluetooth® audio mode, the following icons are displayed in the lower part of the display. Icons which can be used differ depending on the version of the Bluetooth® audio device which you are currently using.
|
Icon |
Function |
|---|---|
 |
Displays the Entertainment menu. Use to switch to a different audio source. |
 |
(AVRCP Ver. 1.4 only) Displays the top level folder/file list. Select the folder which you want to select. The files in the selected folder are displayed. Select the file you want to play. |
 |
(AVRCP Ver. 1.3 or higher) Replays the song currently being played repeatedly. When selected again, the songs in the folder are played repeatedly. Select it again to cancel. Icons change when the song is repeated or the folder is repeated. |
 |
(AVRCP Ver. 1.3 or higher) Plays songs in the folder in random order. When selected again, the songs on the device are played in random order. Select it again to cancel. Icons change during folder shuffle or device shuffle. |
 |
Scans the titles in a folder and plays the beginning of each song to aid in finding a desired song. When selected again, the beginning of each song on the device is played. When selected again, the operation is cancelled and the song currently being played continues. |
 |
Returns to the beginning of the previous song. Long-press to fast reverse. It stops when you remove your hand from the icon or the commander knob. |
 |
Plays the Bluetooth® audio. When selected again, playback is temporarily stopped. |
 |
Advances to the beginning of the next song. Long-press to fast forward. It stops when you remove your hand from the icon or the commander knob. |
 |
Displays sound settings to adjust audio quality level. Refer to Volume/Display/Sound Controls (Search). |
Bluetooth® Audio Device Information Display
If a Bluetooth® audio device is connected, the following information is displayed in the centre display.
|
AVRCP Ver. lower than 1.3 |
AVRCP Ver. 1.3 |
AVRCP Ver. 1.4 or higher |
|
|---|---|---|---|
|
Device name |
X |
X |
X |
|
Remaining battery charge of device |
X |
X |
X |
|
Song name |
— |
X |
X |
|
Artist name |
— |
X |
X |
|
Album name |
— |
X |
X |
|
Playback time |
— |
X |
X |
|
Genre name |
— |
X |
X |
|
Album art image |
— |
— |
— |
X: Available
—: Not available
Some information may not display depending on the device, and if the information cannot be displayed, “Unknown - - -” is indicated.
How to Use Aha™
What is Aha™?
Aha™*1 is an application which can be used to enjoy various Internet content such as Internet radio and podcasts.
Stay connected to your friends activities by getting updates from Facebook and Twitter.
Using the location-based service, nearby services and destinations can be searched or real-time local information can be obtained.
For details on Aha™, refer to “http://www.aharadio.com/”.
-
Aha™, the Aha™ logo, and the Aha™ trade dress are trademarks or registered trademarks of Harman International Industries, Inc., used with permission.
-
The service content provided by Aha™ varies depending on the country in which the user resides. In addition, the service is not available in some countries.
-
To operate Aha™ from your Bluetooth® device, perform the following in advance:
-
Install the Aha™ application to your device.
-
Create an Aha™ account for your device.
-
Log onto Aha™ using your device.
-
Select the preset station on your device.
-
-
If the Applications screen is not displayed on the device, Aha™ may not play on the centre display.
Playback
Select the  icon on the home screen to display the Entertainment screen. When
icon on the home screen to display the Entertainment screen. When  is selected, the following icons are displayed at the bottom of the centre display. The displayed icon differs depending on the selected station.
is selected, the following icons are displayed at the bottom of the centre display. The displayed icon differs depending on the selected station.
In addition, icons other than the following icons may be displayed.
|
Icon |
Function |
|---|---|
 |
Displays the Entertainment menu. Use to switch to a different audio source. |
 |
Displays the main menu. Use to switch to other stations. |
 |
Displays the content list. Use to switch to other desired content on the station. |
 |
Like*1 Evaluates the current content as “Like”. |
 |
Dislike*1 Evaluates the current content as “Dislike”. |
 |
Reverses for 15 seconds. |
 |
Map (vehicles with navigation system) Displays the destination searched by the location based services on the navigation system. |
 |
Call A call can be made to the telephone number of a shop searched using the Location Based Services. Available when a device is connected as a Hands-Free. |
 |
Returns to the previous content. |
 |
Pauses playback of the content. When selected again, playback resumes. |
 |
Goes to the next content. |
 |
Fast-forwards for 30 seconds. |
 |
Displays sound settings to adjust audio quality level. Refer to Volume/Display/Sound Controls (Search). |
-
Some stations may use alternate variations of Like and Dislike, based on station type or provider.
Main menu
Select the  icon.
icon.

Switch the tab and select the station category.
|
Tab |
Function |
|---|---|
|
Presets |
Displays the preset station list set on the device. Select the preset station name to play the station content. |
|
Nearby |
Select the desired station. Guidance is provided to the searched destination near the vehicle's position. You can designate desired categories previously set using the filter setting on your device. |
The available Location Based Services may differ because the services depend on the content provided by Aha™.
Example of use (Location Based Services)
-
Select the desired station from the “Nearby” tab on the main menu.
The destination name or address playback starts in the order of the destination name list.

-
When the
 icon is selected, the currently displayed destination is displayed on the navigation system (vehicles with navigation system).
icon is selected, the currently displayed destination is displayed on the navigation system (vehicles with navigation system). -
When the
 icon is selected, a phone call is placed to the currently displayed destination.
icon is selected, a phone call is placed to the currently displayed destination. -
Select the
 icon to display the content list.
icon to display the content list.Selection of other destinations from the list can be made.

How to Use Stitcher™ Radio
What is Stitcher™ Radio?
Stitcher™*1 radio is an application which can be used to listen to Internet radio or stream podcasts.
Recommended content is automatically selected by registering content which you put into your favourites, or by pressing the Like or Dislike button.
For details on Stitcher™ Radio, refer to “http://stitcher.com/”.
-
Stitcher™, the Stitcher™ logo, and the Stitcher™ trade dress are trademarks or registered trademarks of Stitcher, Inc., used with permission.
-
To operate Stitcher™ Radio from your Bluetooth® device, perform the following in advance:
-
Install the Stitcher™ Radio application to your device.
-
Create a Stitcher™ Radio account for your device.
-
Log onto Stitcher™ Radio using your device.
-
-
If the Applications screen is not displayed on the device, Stitcher™ may not play on the centre display.
Playback
Select the  icon on the home screen to display the Entertainment screen. When
icon on the home screen to display the Entertainment screen. When  is selected, the following icons are indicated in the bottom part of the centre display.
is selected, the following icons are indicated in the bottom part of the centre display.
|
Icon |
Function |
|---|---|
 |
Displays the Entertainment menu. Use to switch to a different audio source. |
 |
Displays the station list. Use to switch to other stations. |
 |
Dislike Evaluates the current programme as “Dislike”. |
 |
Like Evaluates the current programme as “Like”. |
 |
Adds the current station to your favourites or deletes the current station from your favourites. |
 |
Reverses for 30 seconds. |
 |
Plays the station. Select it again to pause playback. |
 |
Goes to the next station. |
 |
Displays sound settings to adjust audio quality level. Refer to Volume/Display/Sound Controls (Search). |
Station list
-
Select the
 icon to display the station list.
icon to display the station list. Favourites station name: Select to display the programme registered to your favourites.
Favourites station name: Select to display the programme registered to your favourites. Category name: A recommended category selected from your favourites by Stitcher™ is displayed.
Category name: A recommended category selected from your favourites by Stitcher™ is displayed.Select it to display the category programme.

-
Select the programme name to play it.
Add to your favourites
If the current programme has not been registered to your favourites, it can be registered to your favourites.
-
Select the
 icon to display the favourites station which the registration can be added.
icon to display the favourites station which the registration can be added. -
Select the station name which you want to register.
-
Select
 to add the programme to the selected favourites station.
to add the programme to the selected favourites station.
-
Multiple favourites stations can be selected and registered.
-
Favourites stations registered by oneself as well those set by default are displayed.
Delete from your favourites
If the current programme has already been registered to your favourites, the programme can be deleted from your favourites.
-
Select the
 icon.
icon. -
The programme is automatically deleted from the favourites station.
Bluetooth® Hands-Free
Making a Call
For Mazda Connect, making calls is possible using any of the following 6 methods:
-
Phonebook downloaded from Bluetooth® device (mobile phone) (voice recognition function can be used)
-
Favourites
-
Call record
-
Dialing a telephone number (voice recognition function can be used)
-
“Redial” - Voice recognition command for making a call to the latest outgoing call record.
-
“Call back” - Voice recognition command for making a call to the latest incoming call record.
Phonebook Usage
Telephone calls can be made by saying the contact name in the downloaded phonebook or the name of a person whose phone number has been registered in the Bluetooth® Hands-Free. Refer to Import contact (Download Phonebook).
-
Press the talk button.
-
Wait for the beep sound.
-
Say: “Call XXXXX... (Ex. “John”) Mobile”. (You can also say, “Home”, “Work”, or “Other” instead of “Mobile”, depending on how you set up your contact information.)
-
Follow the voice guidance to make the call, or simple press the pick-up button on the steering switch during or after the guidance to make the call.
Screen operation
-
Select the
 icon on the home screen to display the Communication screen.
icon on the home screen to display the Communication screen. -
Select
 to display the contact list.
to display the contact list. -
Select the contact you would like to call to display the details for the contact.
-
Select the desired phone number to make the call.
Import contact (Download Phonebook)
Phonebook data from your device (Mobile phone) can be sent and registered to your Bluetooth® Hands-Free phonebook using Bluetooth®.
(Automatic downloading)
The “Auto Download Contacts” setting must be on. When hands-free is connected to the device, the phonebook is downloaded automatically.
Refer to Communication Settings (Search).
(Manually downloading)
If the “Auto Download Contacts” setting is off, download the phonebook using the following procedure.
-
Select the
 icon on the home screen to display the Communication screen.
icon on the home screen to display the Communication screen. -
Select
 to display the contact list.
to display the contact list. -
Select
 .
. -
Select
 or
or  to switch to the device operation.
to switch to the device operation. -
If
 is selected, select
is selected, select  .
. -
Download will be started from the mobile phone.
-
If “Import All Contacts” is performed after saving the phonebook to the Bluetooth® unit, the phonebook will be overwritten.
-
A maximum of 1,000 contacts can be registered to the phonebook.
-
Phonebook, incoming/outgoing call record, and favourite memories are exclusive to each mobile phone to protect privacy.
Favourites Contacts
A maximum of 50 contacts can be registered. It will take less time to make a call after registering the telephone number. In addition, you do not have to look for the person you want to call in the phonebook.
Registering to your favourites
-
Select the
 icon on the home screen to display the Communication screen.
icon on the home screen to display the Communication screen. -
Select
 to display the favourites list.
to display the favourites list. -
Select
 .
. -
Select
 or
or  .
. -
Select from the displayed list.
When “Add New Contact” is selected, information such as the selected person’s name is also registered. In addition, when “Add New Contact Details” is selected, only the telephone number of the selected person is registered.
Calling a favourite
-
Select the
 icon on the home screen to display the Communication screen.
icon on the home screen to display the Communication screen. -
Select
 to display the favourites list.
to display the favourites list. -
(If only one phone number is registered to contact)
Select the contact information you would like to call. Go to Step 5.
(If multiple phone numbers are registered to contact)
Select the contact you would like to call to display the screen indicating the details for the contact. Go to Step 4.
-
Select the phone number you would like to call.
-
Select
 .
.
Deleting a favourite
-
Select the
 icon on the home screen to display the Communication screen.
icon on the home screen to display the Communication screen. -
Select
 to display the favourites list.
to display the favourites list. -
Select
 .
. -
Select
 .
. -
Select the contact information which you would like to delete.
-
Select
 .
.
Changing the display order of your favourites list
-
Select the
 icon on the home screen to display the Communication screen.
icon on the home screen to display the Communication screen. -
Select
 to display the favourites list.
to display the favourites list. -
Select
 .
. -
Select
 .
. -
The contact can be moved after it is selected.
-
Slide the contact or move it using the commander switch, then select
 .
.
Changing contact name of your favourites
-
Select the
 icon on the home screen to display the Communication screen.
icon on the home screen to display the Communication screen. -
Select
 to display the favourites list.
to display the favourites list. -
Select
 .
. -
Select
 .
. -
Select the contact to display the keyboard screen.
-
If a new name is input and
 is selected, the contact name is stored.
is selected, the contact name is stored.
If the contact is long-pressed when the favourites list is displayed, the contact information can be edited (deleted, moved).
Telephone Number Input
Practice this while parked until you are confident you can do it while driving in a non-taxing road situation. If you are not completely comfortable, make all calls from a safe parking position, and only start driving when you can devote your full attention to driving.
-
Select the
 icon on the home screen to display the Communication screen.
icon on the home screen to display the Communication screen. -
When
 is pressed, the dial pad is displayed.
is pressed, the dial pad is displayed. -
Input the telephone number using the dial pad.
-
Select
 to make the call.
to make the call.
Numeral or symbol entry
Use the dial pad.
Long-press the  to input +.
to input +.
Select  to delete the currently input value.
to delete the currently input value.
Long-press  to delete all input values.
to delete all input values.
Redial Function
Makes a call to the last person called (latest person on outgoing call record) from the mobile phone/vehicle.
-
Press the talk button.
-
Wait for the beep sound.
-
Say: “Redial”
Call back Function
Makes a call to the last person who called your (latest person on incoming call record) mobile phone/vehicle.
-
Press the talk button.
-
Wait for the beep sound.
-
Say: “Call back”
Receiving an Incoming Call
When an incoming call is received, the incoming call notification screen is displayed. The “Incoming Call Notifications” setting must be on.
Refer to Communication Settings (Search).
To accept the call, press the pick-up button on the audio control switch or select  on the screen.
on the screen.
To reject the call, press the hang-up button on the audio control switch or select  on the screen.
on the screen.
The following icons are displayed on the screen during a call. Icons which can be used differ depending on use conditions.
|
Icon |
Function |
|---|---|
 |
Displays the Communication menu. |
 |
Ends the call. |
 |
Transferring a call from hands-free to a mobile phone Communication between the Bluetooth® unit and a device (mobile phone) is cancelled, and an incoming call will be received by the device (mobile phone) like a standard call. |
 |
Transferring a call from a device (mobile phone) to hands-free Communication between devices (mobile phone) can be switched to Bluetooth® Hands-Free. |
 |
Mute The microphone can be muted during a call. When selected again, the mute is cancelled. |
 |
To make a 3-way call, select the contacts from the following:
The device may be unusable depending on the contractual content. |
 |
The call on hold is made to make a 3-way call. The device may be unusable depending on the contractual content. |
 |
Switches the call on hold. |
 |
DTMF (Dual Tone Multi-Frequency Signal) Transmission This function is used when transmitting DTMF via the dial pad. The receiver of a DTMF transmission is generally a home telephone answering machine or a company's automated guidance call centre. Input the number using a dial pad. |
-
If the ignition is switched off during a hands-free call, the line is transferred to the device (Mobile phone) automatically.
-
If the DTMF code has two or more digits or symbols, each one must be transmitted individually.
Call Interrupt
A call can be interrupted to receive an incoming call from a third party.
When  is selected or the pick-up button on the steering wheel is pressed, the current call is held and the system switches to the new incoming call.
is selected or the pick-up button on the steering wheel is pressed, the current call is held and the system switches to the new incoming call.
When  is selected, the current call is ended and the system switches to the new incoming call (GSM network only).
is selected, the current call is ended and the system switches to the new incoming call (GSM network only).
When  is selected or the hang-up button on the steering wheel is pressed, an incoming call is refused.
is selected or the hang-up button on the steering wheel is pressed, an incoming call is refused.
-
The function may not be available depending on the contractual content of the mobile device.
-
The function may not be operable depending on the type of the telephone network and the mobile device.
Receiving and Replying to Messages (available only with E-mail/SMS compatible phones)
SMS (Short Message Service) messages, and E-mail received by connected devices can be downloaded, displayed, and played (read by the system).
Additionally, replies can also be made to calls and messages in the received messages.
Downloading messages
Up to 20 new messages can be downloaded and displayed from a connected device.
(Automatic downloading)
The “Auto Download Email” (E-mail) or “Auto Download SMS” (SMS) setting must be on. A message is downloaded automatically when the Bluetooth® unit is connected to the device.
Refer to Communication Settings (Search).
(Manually downloading)
When the “Auto Download Email” (E-mail) or “Auto Download SMS” (SMS) setting is off, the message is downloaded using the following procedure.
-
Select the
 icon on the home screen to display the Communication screen.
icon on the home screen to display the Communication screen. -
Select
 or
or  to display the Inbox.
to display the Inbox. -
Select
 .
. -
Download will be started from the mobile phone.
-
Attached data is not downloaded.
-
Messages up to 1 kilobyte (E-mail)/140-bytes (SMS) can be downloaded.
-
A message list is created for each device.
-
If the connected device does not correspond to MAP 1.0, the AT command is used to download. The downloaded message indicates that it is already read.
-
Downloading using the AT command may not function depending on the connected device.
-
If an iPhone is connected, the following functions cannot be used.
-
Downloading past messages
-
Replying to messages
-
-
iPhone is a trademark of Apple Inc., registered in the U.S. and other countries.
Receiving messages
(Method 1)
When a device receives a message, a message received notification is displayed. The “Email Notifications” (E-mail) or “SMS Notifications” (SMS) setting must be on.
Refer to Communication Settings (Search).
Select  and display the message.
and display the message.
(Method 2)
-
Select the
 icon on the home screen to display the Communication screen.
icon on the home screen to display the Communication screen. -
Select
 and display the new message list for E-mail and SMS.
and display the new message list for E-mail and SMS. -
Select the message you would like to display.
The following icons are displayed in the lower part of the details on the message. Icons which can be used differ depending on use conditions.
|
Icon |
Function |
|---|---|
 |
Displays the Communication menu. |
 |
Displays the inbox. |
 |
Plays back a message. When selected again, playback is temporarily stopped. |
 |
Displays the previous message. |
 |
Displays the next message. |
 |
Only replies to the sender of the currently displayed message. Select the sentence on the displayed reply screen and select the sentence for sending from the preset message. Select |
 |
(Only E-mail) Replies to all members including CC. Select the sentence on the displayed reply screen and select the sentence for sending from the preset message. Select |
 |
Makes a call to a person who sent a message. For E-mail, this function may not work depending on the device. |
 |
Deletes a message. The messages stored in a device is also deleted. |
Example of use (verify unread E-mail)
-
Select the
 icon on the home screen to display the Communication screen.
icon on the home screen to display the Communication screen. -
Select
 to display the inbox.
to display the inbox.
-
Select the unread message displayed in bold.
-
The details of the message are displayed and replying to the message, making a call, or playback can be performed.
Changing account for displaying (E-mail only)
-
Select
 .
. -
Select the account which you would like to display. Only the messages for the selected account are displayed in the inbox.
Editing preset messages
-
Select the
 icon on the home screen to display the Communication screen.
icon on the home screen to display the Communication screen. -
Select
 .
. -
Select
 .
. -
Select the preset message which you would like to edit. The keyboard screen is displayed.
-
When the message is input and
 is selected, the message is stored as a preset message.
is selected, the message is stored as a preset message.
-
Select the
 icon to change the language.
icon to change the language. -
Select the
 icon to switch between capitalized and lower-case characters.
icon to switch between capitalized and lower-case characters. -
Select the
 icon to return to the previous screen without storing the edit.
icon to return to the previous screen without storing the edit.
Communication Settings
Select the  icon on the home screen to display the Communication screen.
icon on the home screen to display the Communication screen.
Select  to change the setting.
to change the setting.
|
Item |
Setting |
Function |
|---|---|---|
|
Bluetooth® |
— |
Go to Bluetooth® setting menu. Refer to Bluetooth® Preparation (Search). |
|
Incoming Call Notifications |
On/Off |
Notifies when an incoming call is received. |
|
Auto Download SMS |
On/Off |
Downloads SMS automatically when the Bluetooth® unit is connected to the device. |
|
SMS Notifications |
On/Off |
Notifies when a new SMS is received. |
|
Auto Download Email*1 |
On/Off |
Downloads E-mail automatically when the Bluetooth® unit is connected to the device. |
|
Email Notifications |
On/Off |
Notifies when a new E-mail is received. |
|
Auto Download Call History |
On/Off |
Downloads Call History automatically when the Bluetooth® unit is connected to the device. |
|
Auto Download Contacts*1 |
On/Off |
Downloads the phonebook automatically when the Bluetooth® unit is connected to the device. |
|
Ringtone |
Fixed/In-band/Off |
The type of ring tone can be changed. Three selections are available including the standard ring tone set on the vehicle, the ring tone registered to your Bluetooth® device, or no ring tone. |
|
Phone Volume |
Adjusts using the slider. |
Adjusts the conversation volume. |
|
VR and Ringtone |
Adjusts using the slider. |
Adjusts the voice guidance and ringtone volume. |
|
Contacts Sort Order |
First Name, Last Name |
Displays the contact information in alphabetical order of the first name. |
|
Last Name, First Name |
Displays the contact information in alphabetical order of the last name. |
|
|
Preset Messages |
— |
Edits the preset message. Refer to Receiving and Replying to Messages (available only with E-mail/SMS compatible phones) (Search). |
|
Reset |
— |
Initializes all Communication Settings. |
-
Depending on the device, it may be necessary to acquire download permission on the device side.
Voice Recognition
Basic Operation Method
Activating Voice Recognition
Press the talk button.
Ending Voice Recognition
Use one of the following methods:
-
Press the hang-up button.
-
Say, “Cancel”.
-
Operate the commander switch or the centre display (only when vehicle is stopped).
Skipping Voice Guidance (for faster operation)
Press and release the talk button.
Troubleshooting for Voice Recognition
If you do not understand an operation method while in the voice recognition mode, say “Tutorial” or “Help”.
Commands useable anytime during voice recognition
“Go Back” and “Cancel” are commands which can be used at anytime during voice recognition.
Returning to previous operation
To return to the previous operation, say, “Go Back” while in voice recognition mode.
Cancel
To put the Bluetooth® Hands-Free system in standby mode, say, “Cancel” while in voice recognition mode.
To prevent a deterioration in the voice recognition rate and voice quality, the following points should be observed:
-
The voice recognition cannot be performed while voice guidance or the beep sound is operating. Wait until the voice guidance or the beep sound is finished before saying your commands.
-
Phone related commands are available only when your phone is connected via Bluetooth®. Make sure your phone is connected via Bluetooth® before you operate phone related voice commands.
-
Music play commands, such as Play Artist and Play Album can be used only in USB audio mode.
-
Do not speak too slowly or loudly (no loud voice).
-
Speak clearly, without pausing between words or numbers.
-
Dialects or different wording other than hands-free prompts cannot be recognised by voice recognition. Speak in the wording specified by the voice commands.
-
It is not necessary to face the microphone or approach it. Speak the voice commands while maintaining a safe driving position.
-
Close the windows and/or the sunroof to reduce loud noises from outside the vehicle, or turn down the airflow of the air-conditioning system while Bluetooth® Hands-Free is being used.
-
Make sure the vents are not directing air up towards the microphone.
Voice Command List
Voice command
When the talk button is pressed and the following command is spoken, the audio or navigation can be operated. The commands in the () can be omitted. The specified name and number are put into the {}.
Standard command
|
Voice command |
Function |
|---|---|
|
Help |
Usable commands can be verified. |
|
Tutorial |
Basic voice commands and methods of use can be verified. |
|
(Navigate/Take me/Drive) Home |
Set the destination to Home. |
Communication (phone) related command
|
Voice command |
Function |
|---|---|
|
Call {name in phonebook} (mobile/home/work/other) Example: “Call John Mobile” |
Call to the contact in the downloaded phonebook. Refer to Making a Call (Search). |
|
Redial |
Call to the last contact you called. Refer to Making a Call (Search). |
|
Callback |
Call to the last contact who called you. Refer to Making a Call (Search). |
Entertainment (audio) related command
|
Voice command |
Function |
Corresponding audio source |
|---|---|---|
|
(Go to/Play) Bluetooth (Audio) |
Switches the audio source to BT audio. Can also switch to each audio source by similarly using commands such as FM, AM, or USB. |
All |
|
Play Artist {Artist name} |
Plays the selected artist. |
USB |
Navigation related command (Some Models)
For the navigation screen voice commands, refer to the separate navigation system manual.
-
Some commands cannot be used depending on the grade and specification.
-
Some commands cannot be used depending on the device connection conditions and the use conditions.
-
The commands are examples of the available commands.
Settings
Select the  icon on the home screen and display the Settings screen.
icon on the home screen and display the Settings screen.
Switch the tab and select the setting item you want to change.
You can customize settings in the setup display as follows:
|
Tab |
Item |
Function |
|
|---|---|---|---|
|
AD-Disp |
Height Brightness Control Other |
Refer to Active Driving Display (Search). |
|
|
Display |
Refer to Volume/Display/Sound Controls (Search). |
||
|
Safety |
360° View Monitor Distance Recognition Support System Other |
Refer to Personalisation Features (Search). |
|
|
Sound |
Refer to Volume/Display/Sound Controls (Search). |
||
|
Clock |
Adjust Time |
Displays the currently set time is displayed. Press AM/PM can only be selected with the 12-hour clock display. |
|
|
GPS Sync |
Synchronizes with GPS when turned on. When turned off, the time can be changed from “Adjust Time”. |
||
|
Time Format |
Changes the display between 12 and 24-hour clock time. |
||
|
Time Zone Select |
When it's not synchronized with GPS, select the region you want to specify. |
||
|
Daylight Savings Time |
Turns the daylight saving time setting on/off. When ON, the time advances 1 hour. When OFF, it returns to normal time. |
||
|
Vehicle |
Rain Sensing Wiper Door Locks Other |
Refer to Personalisation Features (Search). |
|
|
Devices |
Bluetooth |
Refer to Bluetooth® Preparation (Search). |
|
|
Android Auto |
An Android Auto™ mode connection can be set on or off when connecting an Android™ Smartphone. The setting takes effect directly after switching on/off. Displays in grey and cannot be selected if an Android™ Smartphone is not connected. |
||
|
Apple CarPlay |
An Apple CarPlay connection can be set on or off when connecting an iPhone. For the setting to take effect, it is necessary to connect the iPhone again. Displays in grey and cannot be selected if an iPhone is not connected. |
||
|
Network Management |
Wi-Fi™ is used to obtain Navi POI/Real Time Traffic function (Such as gas prices, weather, nearest restaurant) |
||
|
System |
Tool Tips |
Turns button explanations ON/OFF. |
|
|
Language |
Changes the language. |
||
|
Temperature |
Changes the setting between Fahrenheit and Celsius. |
||
|
Distance |
Changes the setting between miles and kilometres. |
||
|
Music Database Update |
Used to update Gracenote®. Gracenote® is used with USB Audio, and provides:
Gracenote® can be downloaded from the Mazda Handsfree Website. Refer to Gracenote® Database (Search). |
||
|
Factory Reset |
Memory and settings are initialized to the factory settings. The initialization launches by selecting the |
||
|
About |
Agreements and Disclaimers |
Verify the disclaimer and agree. |
|
|
Version Information |
Can verify the current audio unit OS version and Gracenote® Database version. |
||
Applications
Select the  icon on the home screen to display the Applications screen. The following information can be verified.
icon on the home screen to display the Applications screen. The following information can be verified.
|
Top screen |
Item |
Function |
|
|---|---|---|---|
|
Fuel Economy Monitor |
Fuel Consumption Display Control Status Display Effectiveness Display Ending Screen Display |
Refer to Fuel Economy Monitor (Search). |
|
|
Vehicle Status Monitor |
Warning Guidance |
Warnings currently active can be verified. |
Refer to If a Warning Light Turns On or Flashes (Search). |
|
Maintenance |
Scheduled Maintenance Tyre Rotation Oil Change |
Refer to Maintenance Monitor (Search). |
|
|
Apple CarPlay |
― |
Refer to How to use Apple CarPlay (Search). |
|
|
Android Auto |
― |
Refer to How to use Android Auto™ mode (Search). |
|
Troubleshooting
Apple CarPlay use-related issues
|
Symptom |
Cause |
Solution method |
|---|---|---|
|
Apple CarPlay cannot launch even though an Apple-genuine connector cord is inserted into the USB port and it is connected to my iPhone. |
You used the wrong USB port. |
Use the USB port displaying the |
|
The error message, “Mobile device error” is displayed after connecting my iPhone to the USB port. |
There is mis-communication between the vehicle's audio system and your iPhone. |
Disconnect the connector cord from the USB port once and then reconnect it. |
|
The icon of the application I want to use is not displayed on the home screen of Apple CarPlay. |
Only applications compatible with Apple CarPlay are displayed on the screen. |
Contact the application's supplier. |
|
Voice recognition using Siri is poor or incorrect for commands or contact names. |
There are many possible reasons for this such as:
|
If you are still having difficulty using Siri, visit the Apple support site or contact Apple. |
|
There is a difference in the audio volume between Bluetooth® audio and Apple CarPlay. |
― |
Check the volume of the audio on the device connected via Bluetooth®. The volume on some devices connected via Bluetooth® can be adjusted. |
Android Auto™ use-related issues
|
Symptom |
Cause |
Solution method |
|---|---|---|
|
The Android Auto™ mode does not launch even though the Android™-genuine connector cord is inserted into the USB port and it is connected to my Android™ Smartphone. |
The Android Auto™ application has not been downloaded to your Android™ Smartphone. |
To use Android Auto™ with your vehicle, the Android Auto™ application is required on your Android™ Smartphone. Download the Android Auto™ application from the Google store™. |
|
You used the wrong USB port. |
Use the USB port displaying the |
|
|
The error message, “Mobile device error” is displayed after connecting my Android™ Smartphone to the USB port. |
There is mis-communication between the vehicle's audio system and your Android™ Smartphone. |
Disconnect the connector cord from the USB port once and then reconnect it. |
|
Your Android™ Smartphone cannot be paired because another device is connected via Bluetooth®. |
Disconnect the other device's Bluetooth® connection, disconnect the connector cord of the Android™ Smartphone from the USB terminal once, and then reconnect it. |
|
|
The icon of the application I want to use is not displayed on the home screen while in Android Auto™ mode. |
Only applications compatible with Android Auto™ are displayed on the screen. |
Contact the application's supplier. |
|
― |
If you are having difficulty using the voice recognition, visit the Android Auto™ support site or contact Google™. |
|
There is a difference in the audio volume between Bluetooth® audio and Android Auto™. |
― |
Check the volume of the audio on the device connected via Bluetooth®. The volume on some devices connected via Bluetooth® can be adjusted. |
Mazda Bluetooth® Hands-Free Customer Service
If you have any problems with Bluetooth®, contact our toll-free customer service centre.
-
Australia
Phone: 1800-352-703 during business hours (10am―4pm Eastern Standard Time)
Web: www.mazda.com.au
-
New Zealand
Bluetooth® Device pairing, connection problems
|
Symptom |
Cause |
Solution method |
|---|---|---|
|
Unable to perform pairing |
― |
Make sure that the Bluetooth® device is compatible with the Bluetooth® unit, and that Bluetooth® and Find Mode*1 are on and the airplane mode is off in the Bluetooth® device setting. Turn off the power of the Bluetooth® device once, then turn it back on. If pairing is still not possible after this, contact an expert repairer, we recommend an Authorised Mazda Repairer or Mazda Bluetooth® Hands-Free Customer Service. |
|
Pairing cannot be performed again |
The pairing information paired to the Bluetooth® unit or device is not recognised correctly. |
Perform pairing using the following procedure:
If pairing is not possible after trying the procedure, turn off the power of the Bluetooth® device once, then turn it back on. If pairing is still not possible after this, contact an expert repairer, we recommend an Authorised Mazda Repairer or Mazda Bluetooth® Hands-Free Customer Service. |
|
Unable to perform pairing |
The Bluetooth® function and the Find Mode/Visible setting*1 on the device may turn off automatically after a period of time has elapsed depending on the device. |
Check whether the Bluetooth® function and the Find Mode/Visible setting*1 on the device are turned on and pairing or reconnect. |
|
Does not connect automatically when starting the engine |
||
|
Automatically connects, but then disconnects suddenly |
||
|
Disconnects intermittently |
The device is in a location in which radio wave interference can occur easily, such as inside a bag in a rear seat, in a rear pocket of a pair of pants. |
Move the device to a location in which radio wave interference is less likely to occur. |
|
Does not connect automatically when starting the engine |
The pairing information is updated when the device OS is updated. |
Perform pairing using the following procedure:
If pairing is not possible after trying the procedure, turn off the power of the Bluetooth® device once, then turn it back on. If pairing is still not possible after this, contact an expert repairer, we recommend an Authorised Mazda Repairer or Mazda Bluetooth® Hands-Free Customer Service. |
-
Setting which detects the existence of a device external to the Bluetooth® unit.
-
When the OS of the device is updated, the pairing information may be deleted. If this happens, reprogramme the pairing information to the Bluetooth® unit.
-
If you pair your phone which has already been paired to your vehicle more than once in the past, you need to delete “Mazda” on your mobile device. Then, execute the Bluetooth® search on your mobile device once again, and pair to a newly detected “Mazda”.
-
Before you pair your device, make sure that Bluetooth® is “ON”, both on your phone and on the vehicle.
-
If Bluetooth®-enabled devices are used in the following locations or conditions, connection via Bluetooth® may not be possible.
-
The device is in a location hidden from the centre display such as behind or under a seat, or inside the glove compartment.
-
The device contacts or is covered by a metal object or body.
-
The device is set to power-saving mode.
-
-
Different Bluetooth®-enabled devices can be used for Bluetooth® Hands-Free and Bluetooth® audio. For example, device A can be connected as a Bluetooth® Hands-Free device and device B can be connected as a Bluetooth® audio device. However, the following may occur when they are used at the same time.
-
The Bluetooth® connection of the device is disconnected.
-
Noise occurs in the Hands-Free audio.
-
Hands-Free operates slowly.
-
Voice recognition related problems
|
Symptom |
Cause |
Solution method |
|---|---|---|
|
Poor voice recognition |
|
Regarding the causes indicated on the left, be careful with how you speak. In addition, when numbers are spoken in a sequence, recognition ability will improve if no stop is placed between the numbers. |
|
False recognition of numbers |
||
|
Poor voice recognition |
There is a malfunction in the microphone. |
A poor connection or malfunction with the microphone may have occurred. Consult an expert repairer, we recommend an Authorised Mazda Repairer. |
|
Phone-related voice recognition is disabled |
There is a problem with the connection between the Bluetooth® unit and the device. |
If there is any malfunction after checking the pairing situation, check for device pairing or connection problems. |
|
Names in the phonebook are not easily recognised |
The Bluetooth® system is under a condition in which recognition is difficult. |
By carrying out the following measures, the rate of recognition will improve.
|
|
When operating the audio, a song name is not recognised |
Song names cannot be recognised by voice. |
― |
|
You want to skip guidance |
― |
Guidance can be skipped by quickly pressing and releasing the talk button. |
Regarding problems with calls
|
Symptom |
Cause |
Solution method |
|---|---|---|
|
When starting a call, vehicle noise from the other party can be heard |
For about 3 seconds after starting a call, the Bluetooth® unit's Noise Suppression function requires time to adapt to the call environment. |
This does not indicate a problem with the device. |
|
The other party cannot be heard or the speaker's voice is quiet |
The volume is set at zero or low. |
Increase the volume. |
Other problems
|
Symptom |
Cause |
Solution method |
|---|---|---|
|
The indication for the remaining battery is different between the vehicle and the device |
The indication method is different between the vehicle and the device. |
― |
|
When a call is made from the vehicle, the telephone number is updated in the incoming/outgoing call record but the name does not appear |
The number has not been registered into the phonebook. |
If the number has been registered into the phonebook, the incoming/outgoing call record is updated by the name in the phonebook when the engine is restarted. |
|
The cell phone does not synchronize with the vehicle regarding the incoming/outgoing call record |
Some types of cell phones do not synchronize automatically. |
Operate the cell phone for synchronization. |
|
It takes a long time to complete the function for changing the language |
A maximum of 60 seconds is required. |
― |




















































 Side: Low pitch reduction
Side: Low pitch reduction to display the frequencies of up to 10 radio stations on the auto memory preset list.
to display the frequencies of up to 10 radio stations on the auto memory preset list. or
or  to change the radio frequency one step at a time.
to change the radio frequency one step at a time. or
or  icon is selected while FM is selected, each programme is selected.
icon is selected while FM is selected, each programme is selected. .
. icon on the Android Auto™ screen.
icon on the Android Auto™ screen. : Call History is displayed.
: Call History is displayed. : The dial pad is displayed. Input the phone number.
: The dial pad is displayed. Input the phone number. .
.