Operating Tips for Audio System
Always adjust the audio while the vehicle is stopped:
Do not adjust the audio control switches while driving the vehicle. Adjusting the audio while driving the vehicle is dangerous as it could distract your attention from the vehicle operation which could lead to a serious accident.
Even if the audio control switches are equipped on the steering wheel, learn to use the switches without looking down at them so that you can keep your maximum attention on the road while driving the vehicle.


For the purposes of safe driving, adjust the audio volume to a level that allows you to hear sounds outside of the vehicle including car horns and particularly emergency vehicle sirens.


-
To prevent the battery from being discharged, do not leave the audio system on for a long period of time when the engine is not running.
-
If a cellular phone or CB radio is used in or near the vehicle, it could cause noise to occur from the audio system, however, this does not indicate that the system has been damaged.


Do not spill any liquid on the audio system.
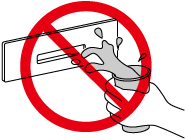
Do not insert any objects, other than CDs, into the slot.
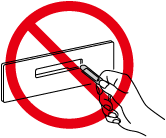


 Read this first
Read this first










