AUX/USB mode
Audio can be heard from the vehicle's speakers by connecting a commercially-available portable audio unit to the auxiliary jack.
A commercially-available, non-impedance (3.5 ) stereo mini plug lead is required. Contact an expert repairer, we recommend an Authorised
Mazda Repairer for details.
) stereo mini plug lead is required. Contact an expert repairer, we recommend an Authorised
Mazda Repairer for details.
In addition, audio can be played from the vehicle audio device by connecting a USB device to the USB port.
The SD card slot is for the navigation system. For vehicles with the navigation system, the SD card (Mazda genuine) with stored map data is inserted into the SD card slot and used.


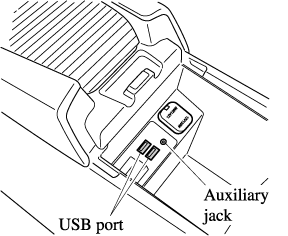
Do not adjust the portable audio unit or a similar product while driving the vehicle:
Adjusting the portable audio unit or a similar product while driving the vehicle is dangerous as it could distract your attention from the vehicle operation which could lead to a serious accident. Always adjust the portable audio unit or a similar product while the vehicle is stopped.


Depending on the portable audio device, noise may occur when the device is connected to the vehicle accessory socket. (If noise occurs, do not use the accessory socket.)


-
This mode may not be usable depending on the portable audio device to be connected.
-
Before using the auxiliary jack/USB port, refer to the instruction manual for the portable audio device.
-
Use a commercially-available, non-impedance (3.5
 ) stereo mini plug for connecting the portable audio unit to the auxiliary jack. Before
using the auxiliary jack, read the manufacturer's instructions for connecting a portable
audio unit to the auxiliary jack.
) stereo mini plug for connecting the portable audio unit to the auxiliary jack. Before
using the auxiliary jack, read the manufacturer's instructions for connecting a portable
audio unit to the auxiliary jack.
-
To prevent discharging of the battery, do not use the auxiliary input for long periods with the engine off or idling.
-
When connecting a device to the auxiliary jack or USB port, noise may occur depending on the connected device. If the device is connected to the vehicle's accessory socket, the noise can be reduced by unplugging it from the accessory socket.




 Read this first
Read this first



















