

USB1 Audio/USB2 Audio
Audio can be played by connecting a commercially-available memory or music player to the vehicle's USB port.
Do not allow the cord connected to the USB port to get tangled in the selector lever/shift lever.
If the cord gets tangled, it could be a distraction to your driving and result in an unexpected accident.
-
Do not place items or apply force to the USB port or console box lid with the plug connected.
-
Depending on the mobile device to be connected, noise may occur when using the device with it connected to the accessory power socket equipped on the vehicle (if noise occurs, do not use the accessory power socket).
-
Do not connect an SD card reader or USB hub to the USB port. Playback of the music written to the card is not supported. The navigation system may also become unusable. In addition, do not connect a mouse or keyboard.
-
Do not leave a USB audio device in the cabin. Otherwise, the cabin temperature will increase to a high temperature under direct sunlight which could cause damage.
-
The SD card slot is for the navigation system. To use the navigation system, an SD card (Mazda genuine) for the navigation system needs to be inserted. Do not insert an SD card with music files saved on it.
-
This function may be unusable depending on the mobile device to be connected.
-
Before use, read the manufacturer's instruction manual for a commercially-available mobile device.
-
Do not use the audio for a long time with the engine stopped. Otherwise, the battery power could be depleted.
-
Noise may occur depending on the mobile device to be connected.
-
Insert the plug into the USB port securely.
-
Devices can be used which comply with the USB 2.0/1.1 standard. Even with USB 3.0 standard products, if the device is compatible with USB 2.0, it can be used as a USB 2.0 device.
Connecting devices
Connect the USB audio device to the vehicle using the USB lead. Insert or pull out the plug with the plug perpendicular to the USB port opening.
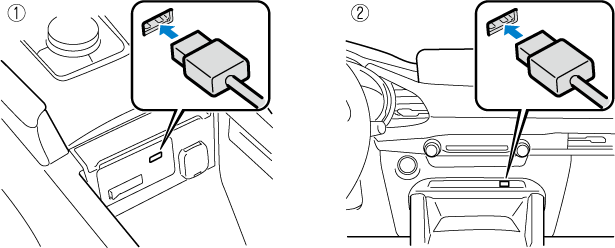
-
Located on centre console
-
Located in front console area
The location of the USB port differs depending on the vehicle model.
Playing music
-
When using USB memory, it may require some time before playback begins depending on the capacity and number of stored files.
-
Album art may not be displayable depending on the size of the album art.
-
Select “Entertainment” on the home screen.
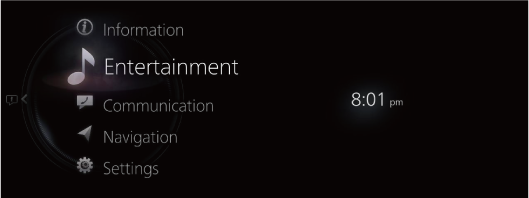
-
Select “USB1 Audio - [device name]” or “USB2 Audio - [device name]”.
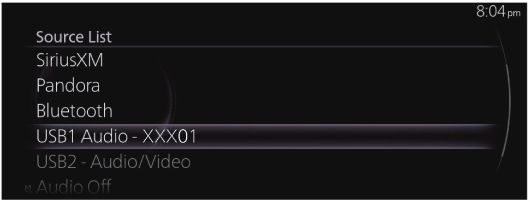
If there is currently playing content, select “Entertainment” to have the contents displayed on the playback screen.
While on the playback screen, press the
 on the commander switch to display the Source List screen.
on the commander switch to display the Source List screen. -
The playback screen is displayed.
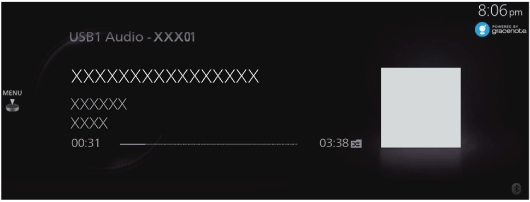
Rotate the  to display the Track List.
to display the Track List.
When the  is displayed, you can display the menu by pressing the
is displayed, you can display the menu by pressing the  .
.
USB audio menu
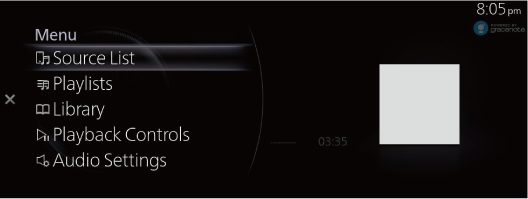
|
Menu |
Explanation |
|---|---|
|
Source List |
Displays the Source List screen. You can switch the audio source. |
|
Folders*1 |
Displays the folder list. You can select the music you want to listen to from the folder. |
|
Playlists*2 |
Displays the playlist. You can select the music you want to listen to from the playlist. |
|
Library |
Displays the Library screen. You can select the category you want to play such as album or artist. For details, refer to Selecting tracks from the Library. |
|
Playback Controls |
Displays the control screen (icon) on the playback screen. For the operation method for each icon, refer to How to Use the Tuner Controls (icon). |
|
Audio Settings |
Adjusts the sound quality. Refer to Sound Settings (Search). |
-
Displayed when connected to a device other than an Apple device.
-
Displayed when connected to an Apple device.
Selecting tracks from the Library
-
Select the category from the Library screen.

-
Select the playback method for the song from the category list.
|
Category |
Explanation |
|---|---|
|
Playlists*1 |
Displays the list of playlists and plays the selected playlist as a track list. |
|
Artists |
Displays the list of artists and plays the selected artist’s album or all the tracks as a track list. |
|
Albums |
Displays the list of artists and plays the selected artist’s album or all the tracks as a track list. |
|
Songs |
Displays the list of all the tracks and plays all the tracks as a track list. In addition, you can search for the track you want to listen to using an alphabetical search. |
|
Genres |
Displays the list of the music genres and plays artist-separate or album-separate tracks in the selected genre, or all the tracks as a track list. |
|
Composers |
A list of composers is displayed where you can select the album for a composer or all of the tracks and play them as a track list. |
|
Podcasts*2 |
Displays the Podcast list and plays the selected episode. |
|
Audiobooks*2 |
Displays the audio book list and plays the selected chapter. |
-
Displayed when connected to a device other than an Apple device.
-
Displayed when connected to an Apple device.
Example of use (when playing tracks of a selected artist)
-
Select “Artists”.
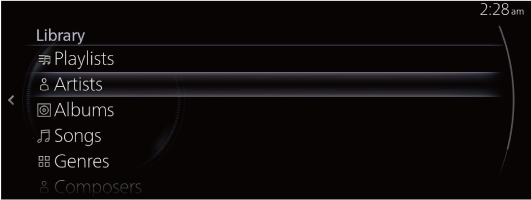
-
Select the artist you want to listen to.

-
Select the track name you want to listen to from the list of displayed track names. The selected track is played.
How to Use the Tuner Controls (icon)
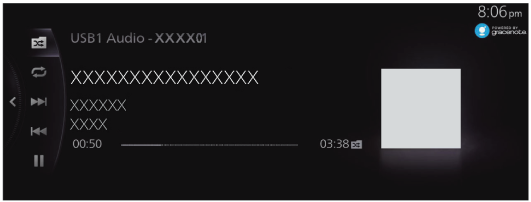
Rotate the  to select the icon you want to operate.
to select the icon you want to operate.
|
Icon |
Explanation |
|
|---|---|---|
 |
When USB devices other than Apple products, such as USB memory and audio players are connected |
|
 |
Plays the tracks in the folder currently selected in random order. |
|
 |
Plays all the tracks randomly. |
|
 |
Cancels random playback. |
|
|
When an Apple product is connected |
||
 |
Shuffles the playback of all of the tracks in the currently selected playlist or album. |
|
 |
Cancels the shuffle playback. |
|
 |
 |
Repeats the playback of the song being played. |
 |
Repeats the playback of all of the tracks in the currently selected folder, playlist, or album. |
|
 |
Cancels the repeat playback. |
|
 |
Advances to the beginning of the next song. Press and hold to fast forward. Release it to stop. |
|
 |
Returns to the beginning of the previous song. Press and hold to fast reverse. Release it to stop. |
|
 |
(When selected during pause) Plays the track. |
|
 |
(When selected during playback) Pauses the track. |
|
Album art displayed during USB audio playback
When connecting a USB audio device to this unit and playing audio, the unit searches the database stored in the vehicle for the album art. If there is a match in the vehicle's database compilation to the music being played, the album art is displayed. The database information stored in this device uses database information in the Gracenote® music recognitions service.
-
Automatically added information may differ from the actual information.
-
Album art may not be displayed depending on how the music data is read.
Album art display priority
You can change the album art display priority to either the album art saved in the USB audio device or the Gracenote® database.
Refer to System Settings (Search).
Updating the database
The Gracenote® database can be updated using a USB Audio device.
Select “Gracenote Database Update” from the System Settings screen.
Refer to System Settings (Search).


