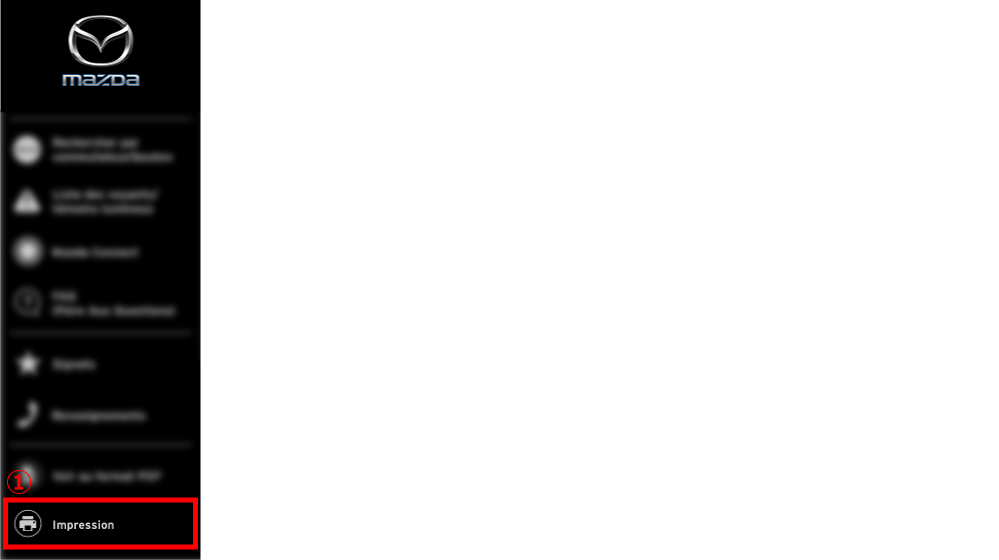Table des Matières
Un mot de bienvenue aux propriétaires de véhicules Mazda
Nous vous remercions d'avoir porté votre choix sur une Mazda. Les véhicules Mazda sont conçus et fabriqués pour donner au propriétaire une satisfaction complète.
Afin de profiter pleinement et en toute sécurité de votre véhicule Mazda, lisez attentivement ce manuel Conduite et Entretien en ligne et suivez toutes les recommandations.
Pour conserver le bon état de marche du véhicule et sa valeur de revente, faites entretenir régulièrement votre véhicule par un réparateur professionnel. Notre réseau mondial de réparateurs professionnels agréés par Mazda mettent toute leur expertise de service professionnel à votre disposition.
Leur personnel formé spécialement possède toutes les qualifications requises pour entretenir votre véhicule Mazda correctement et exactement. Il dispose aussi d'une grande variété d'équipements et d'outils hautement spécialisés développés spécialement pour l'entretien des véhicules Mazda. Pour tout travail d'entretien ou de réparation, nous vous conseillons de vous adresser à un réparateur agréé par Mazda.
Nous vous assurons également de notre constant souci de vous donner un plaisir de conduite total et une entière satisfaction avec votre Mazda.
Mazda Motor Corporation
HIROSHIMA, JAPAN
|
Remarques Importantes Relatives à ce Manuel Conduite et Entretien en Ligne Toutes les spécifications et les descriptions sont exactes au moment de leur publication sur le site web. Cependant, cherchant constamment à améliorer ses véhicules, Mazda se réserve le droit d'apporter des modifications aux spécifications à tout moment sans préavis et sans qu'il lui incombe d'obligations. |
|
Veuillez noter que ce manuel Conduite et Entretien en ligne s'applique à tous les modèles, accessoires et options. De ce fait, vous trouverez certaines explications pour des accessoires non installés sur votre véhicule. |
À propos de ce site web
Le désir de Mazda est que vous trouviez un plaisir maximum à conduire votre véhicule. La lecture intégrale de ce manuel Conduite et Entretien en ligne y contribuera largement.
Les illustrations complètent le texte afin de vous expliquer comment profiter au mieux de votre Mazda. Toutes les caractéristiques, informations relatives à la sécurité et conduites adaptées aux différentes conditions sont expliquées dans ce manuel Conduite et Entretien en ligne.
Lorsqu'il apparaît, le symbole ci-dessous signifie "Ne faites pas ceci" ou "Evitez que ceci se produise".
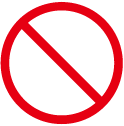
Dans ce manuel, lorsqu'il est fait référence aux côtés droit ou gauche du véhicule, cela est à considérer comme si l'on se trouvait assis à la place du conducteur. Bien que ce manuel donne les explications pour les modèles avec volant à gauche, il s'applique aussi aux modèles avec volant à droite.
Ce manuel Conduite et Entretien en ligne comprend diverses notices PRUDENCE, ATTENTION et REMARQUE.
Le titre PRUDENCE indique une situation où, si la PRUDENCE est ignorée, de graves blessures ou la mort peuvent en résulter.
Le titre ATTENTION indique une situation où, si l'on ne fait pas attention cela risque d'entraîner des blessures corporelles et (ou) des dommages au véhicule.
Une REMARQUE donne des informations et quelques fois indique comment faire une bonne utilisation du véhicule.
Le symbole ci-dessous, indiqué sur certaines pièces du véhicule, indique que ce manuel Conduite et Entretien en ligne contient des informations relatives à la pièce en question.
Se référer à ce manuel Conduite et Entretien en ligne pour une explication détaillée.
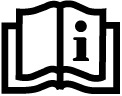
|
©2017 Mazda Motor Corporation
Form No. e-8GD8-FF-17H
Oct. 2017 (Data1)
Fonctions pratiques
Ce site web dispose des fonctions suivantes pour vous aider à trouver rapidement les informations dont vous avez besoin.
Utilisation de ce site web
 Structure page
Structure page
L'affichage de ce site web dépendant de la taille de l'écran, il s'ajuste automatiquement à la taille la mieux adaptée à l'appareil utilisé.
- Type A (grand écran, comme sur un PC ou une tablette)
- Type B (petit écran, comme sur un smartphone)
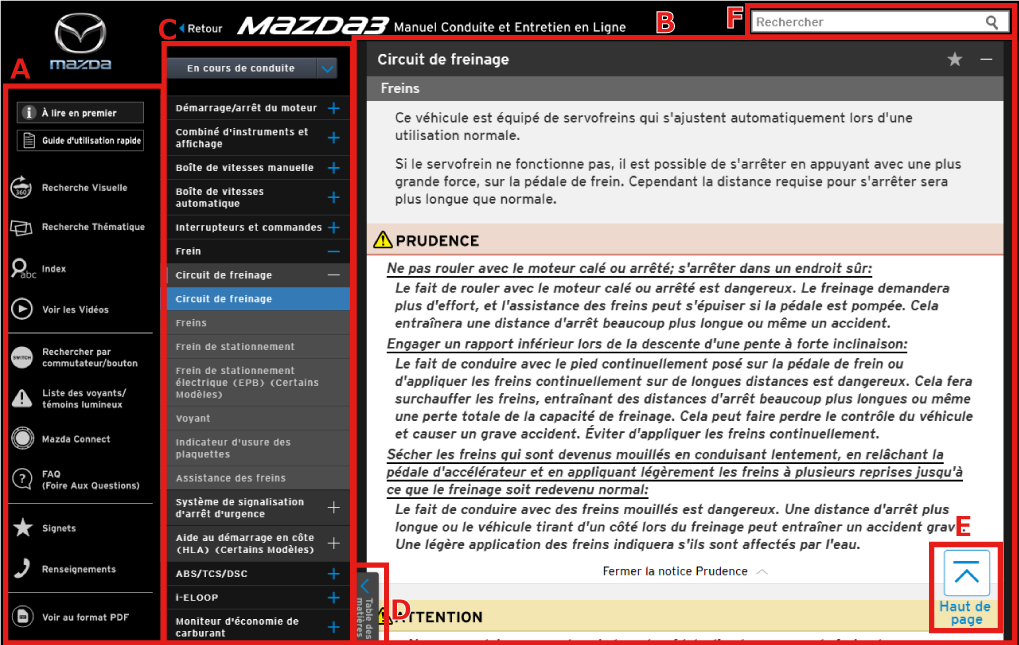
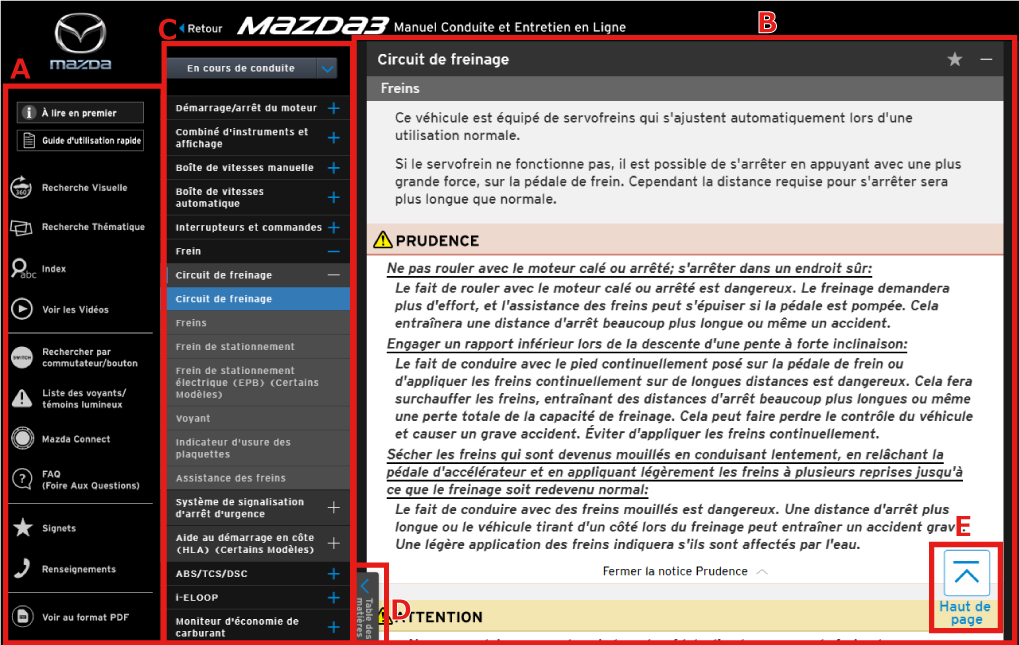
A:Menu (chaque fonction)
B:Texte
C:Contenu textuel (l'élément dans la liste est mis en surbrillance)
D:Contenu (C) Bouton d'affichage/masquage
E:Bouton de Retourne sur la page principale
F:Recherche/recherche par mots-clés sur la barre de recherche
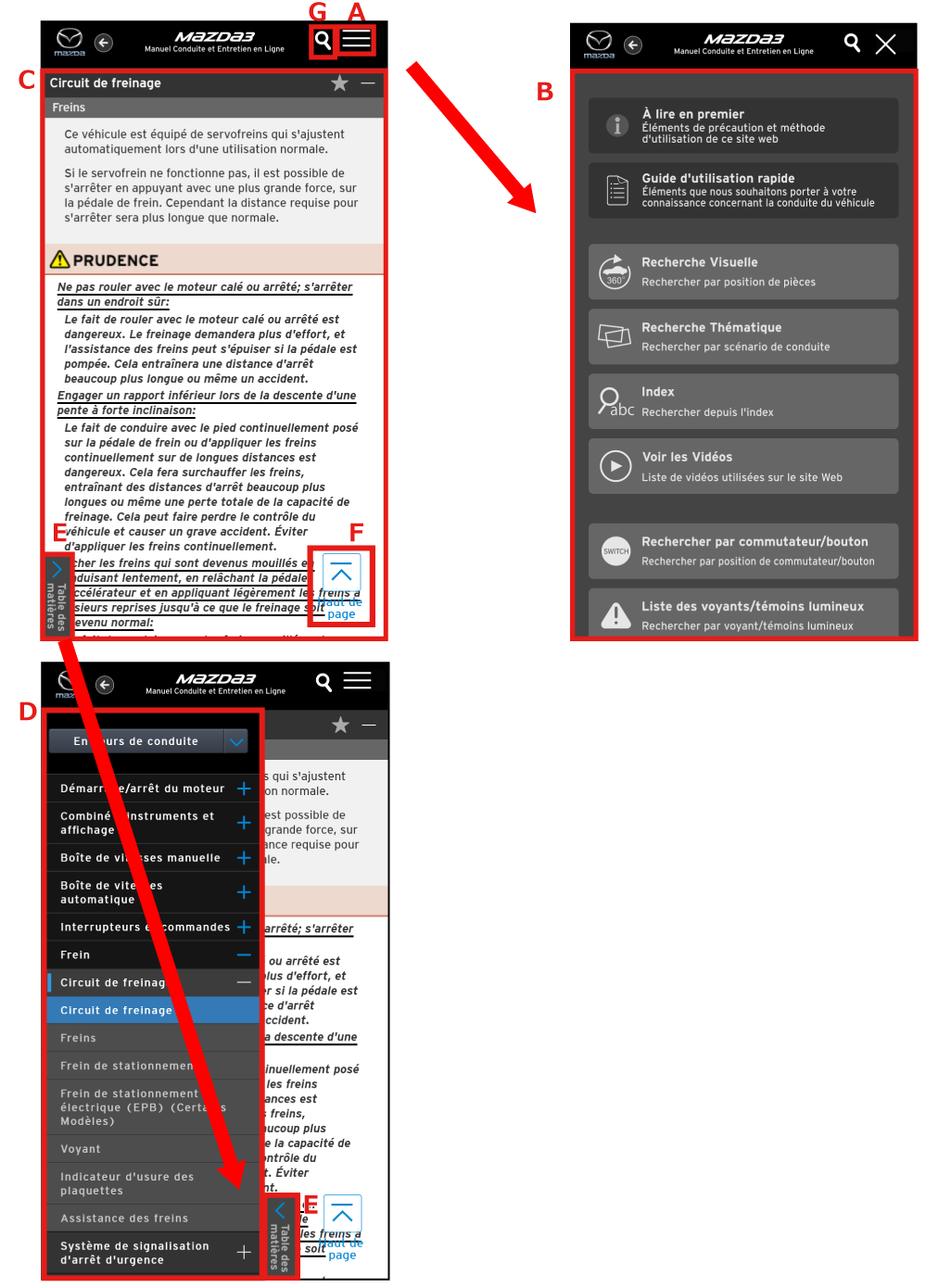
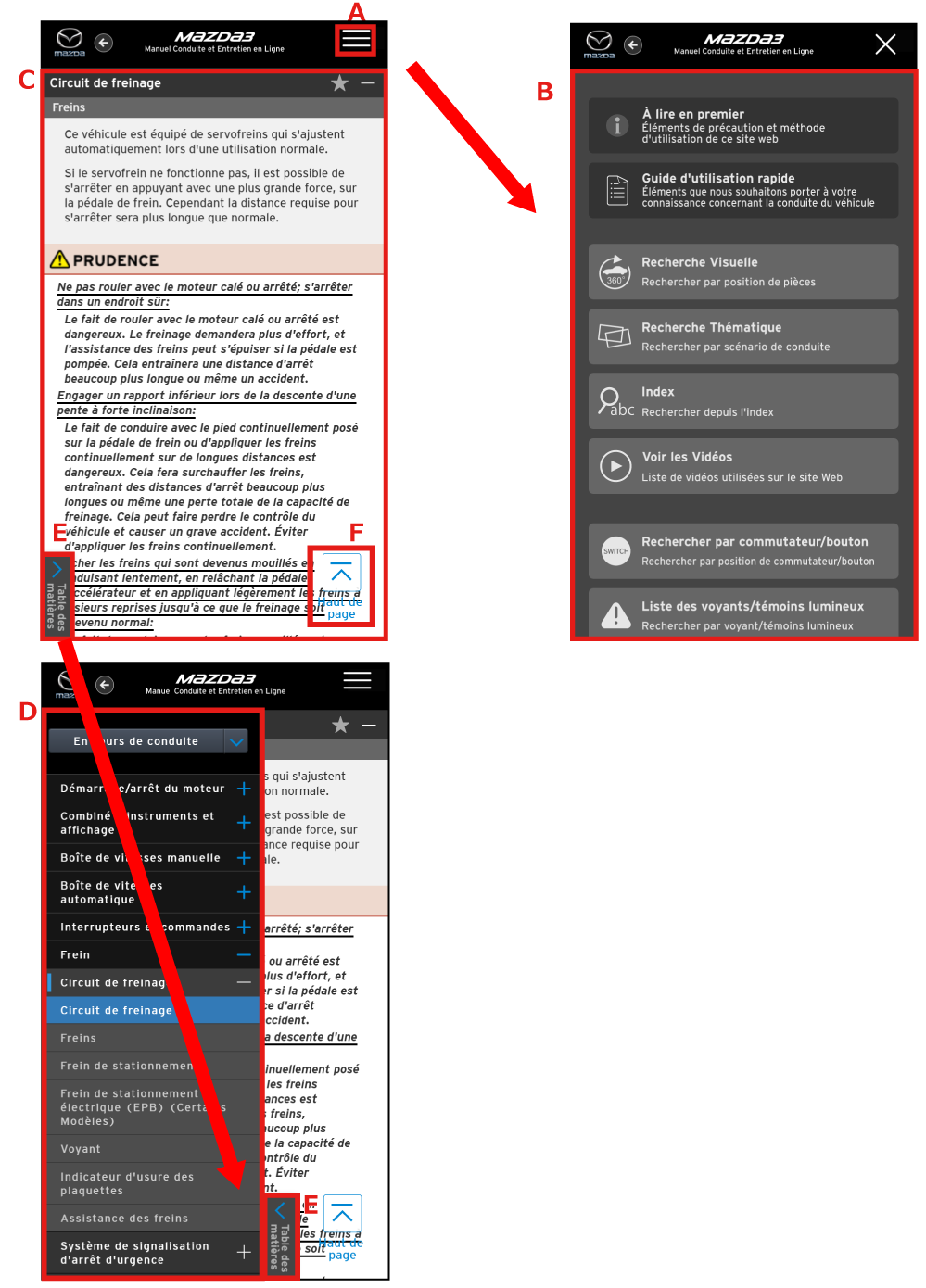
A:Menu Bouton d'affichage/masquage
B:Menu (chaque fonction)
C:Texte
D:Contenu textuel (l'élément dans la liste est mis en surbrillance)
E:Contenu (D) Bouton d'affichage/masquage
F:Bouton de Retourne sur la page principale
G:Bouton de recherche par mot-clé
 Guide d'utilisation rapide
Guide d'utilisation rapide
Les éléments que nous souhaitons porter à votre connaissance concernant la conduite du véhicule sont synthétisés.
Sélectionnez le Guide rapide dans le menu.
- Type A (grand écran, comme sur un PC ou une tablette)
- Type B (petit écran, comme sur un smartphone)
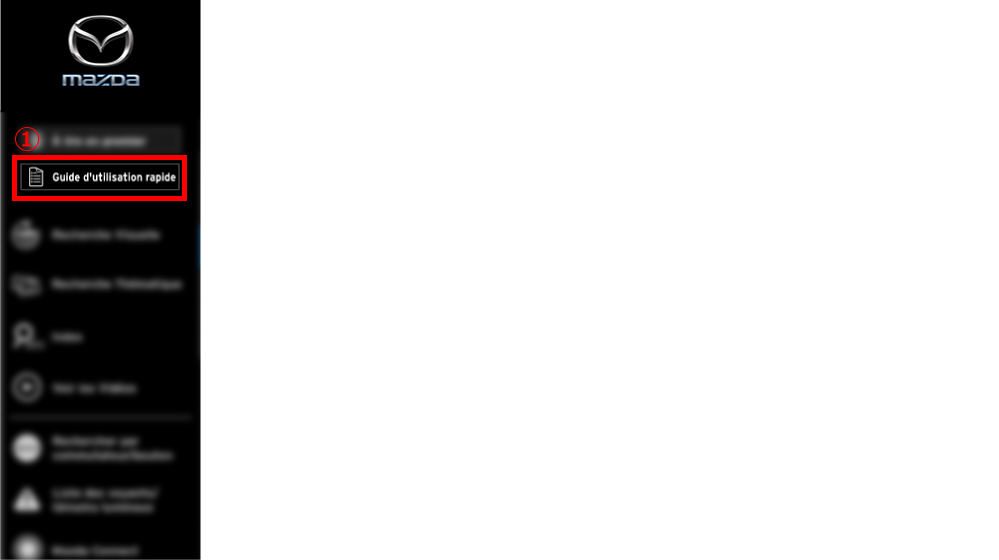

En sélectionnant l'élément que vous souhaitez examiner, des explications sur son utilisation et ses fonctions s'affichent.
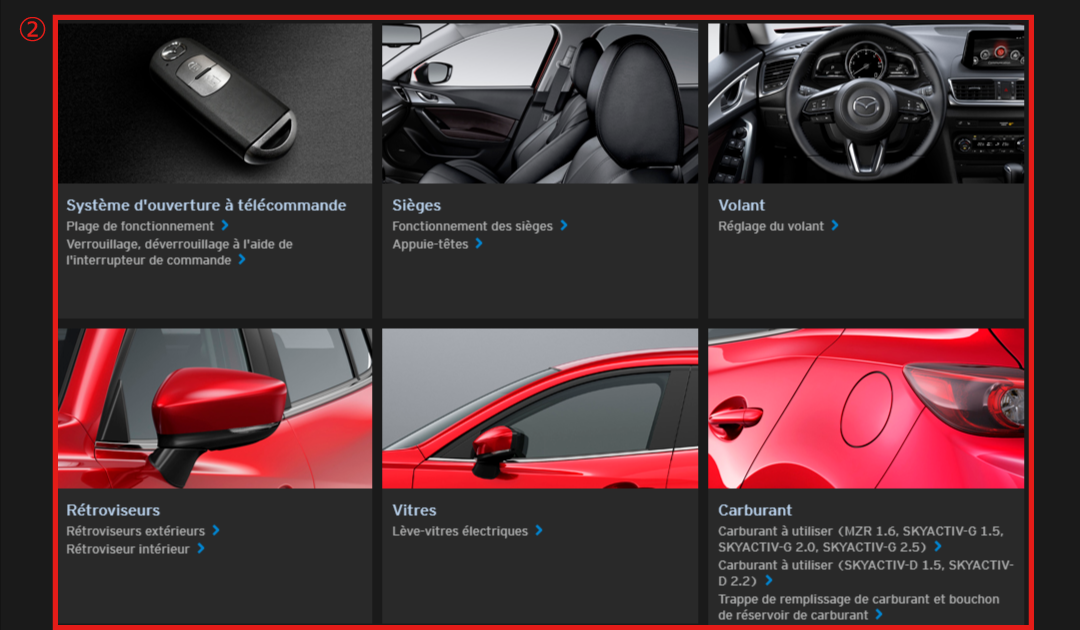
 Recherche Visuelle
Recherche Visuelle
Vous pouvez rechercher les informations dont vous avez besoin en cliquant sur l'emplacement d'une pièce ou d'une zone du véhicule.
Il est possible de faire tourner le véhicule en faisant glisser l'image à l'écran ou en la feuilletant.
De plus, si vous utilisez un téléphone mobile ou un autre dispositif informatique équipé d'une fonction gyroscopique, vous pouvez modifier les angles à l'intérieur du véhicule en déplaçant l'appareil (images intérieures du véhicule uniquement).
Sélectionnez la Recherche visuelle dans le menu.
- Type A (grand écran, comme sur un PC ou une tablette)
- Type B (petit écran, comme sur un smartphone)
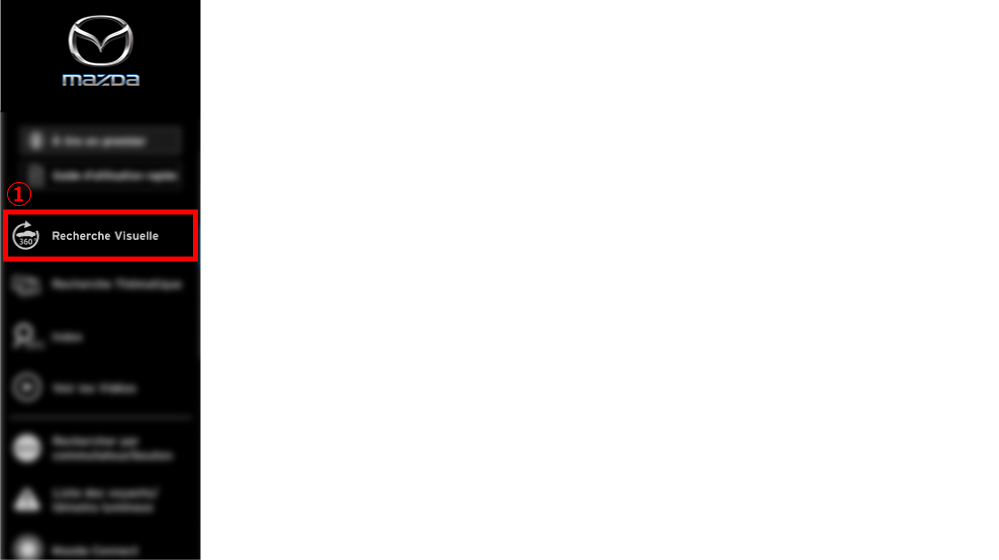
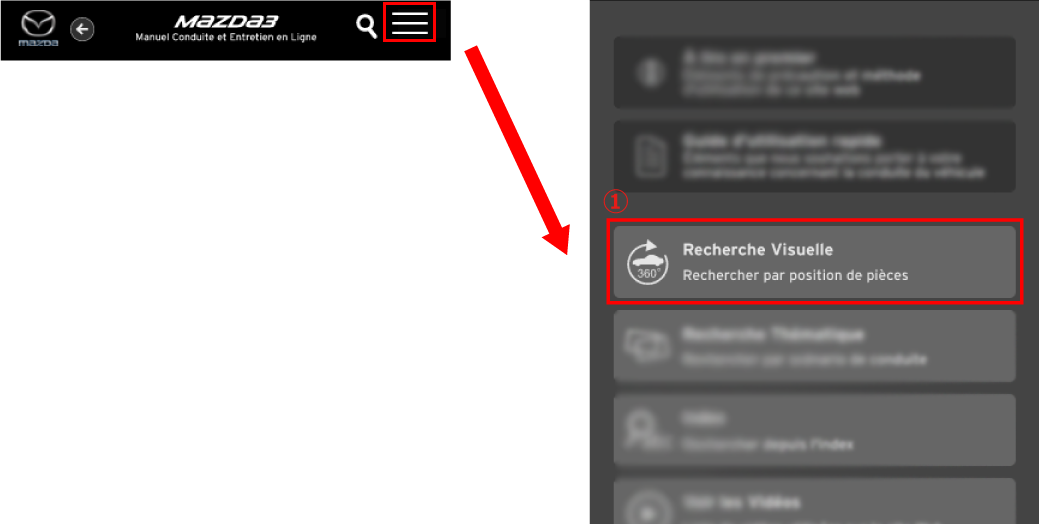
Sélectionnez l'intérieur ou l'extérieur du véhicule.
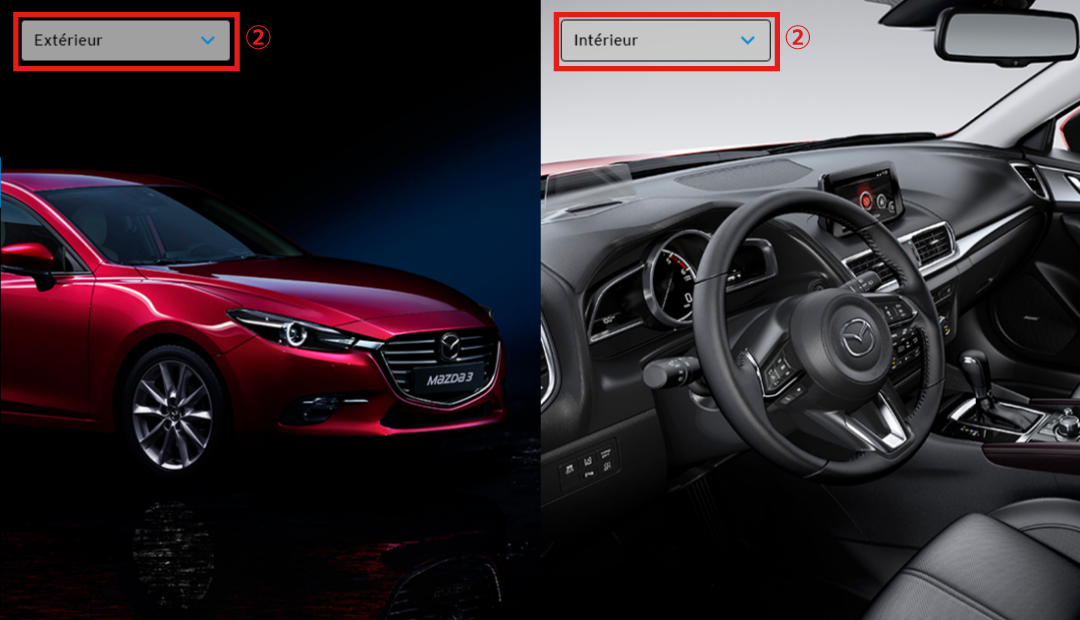
【Extérieur】
Il est possible de faire tourner le véhicule en faisant glisser l'image à l'écran ou en la feuilletant.
Vous pouvez basculer entre les images intérieures et extérieures du véhicule.
Vous pouvez modifier la taille de l'image à l'écran.
- Vous pouvez également modifier la taille de l'image à l'écran à l'aide de la molette de la souris (fonction de défilement), ou en pinçant/écartant vos doigts sur l'écran.
Vous pouvez basculer entre l'affichage/le masquage d'une icône  .
.
- S'il est difficile de voir une pièce ou une zone par l'intermédiaire de l'icône
 , masquez l'icône
, masquez l'icône  pour la visualiser.
pour la visualiser.
Sélectionnez l'icône  correspondant à la zone que vous souhaitez examiner.
correspondant à la zone que vous souhaitez examiner.
La zone s'affiche. En sélectionnant l'élément que vous souhaitez examiner, des explications sur son utilisation et ses fonctions s'affichent.
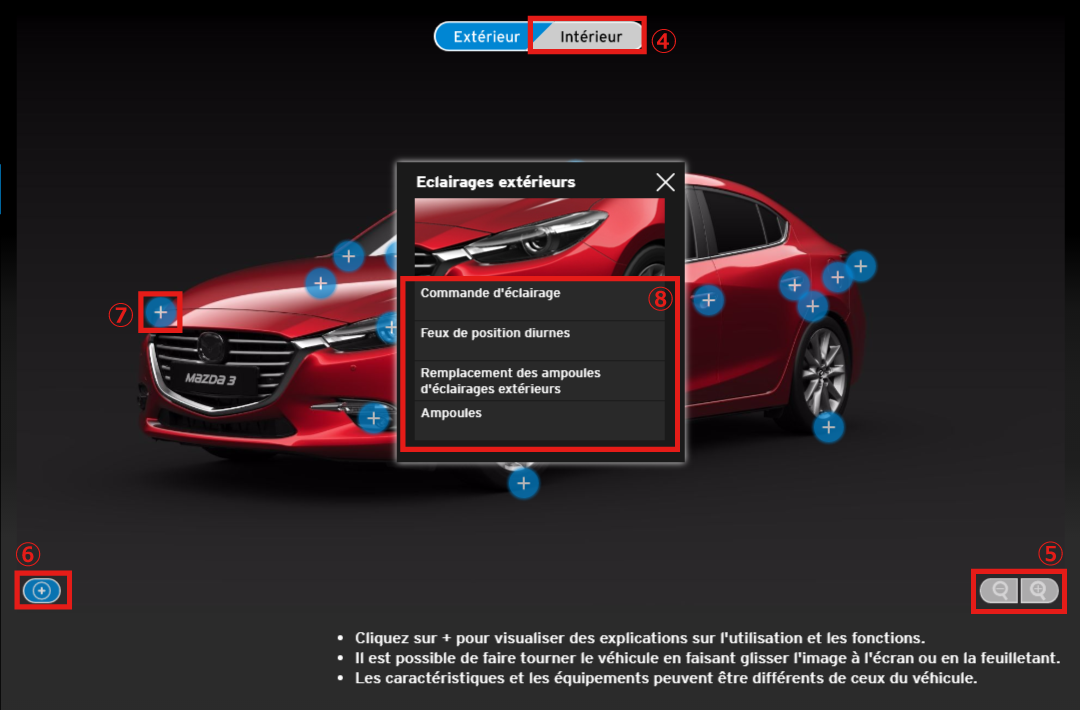
【Intérieur】
Il est possible de faire tourner le véhicule en faisant glisser l'image à l'écran ou en la feuilletant.
Vous pouvez basculer entre les images intérieures et extérieures du véhicule.
Vous pouvez modifier la taille de l'image à l'écran.
- Vous pouvez également modifier la taille de l'image à l'écran à l'aide de la molette de la souris (fonction de défilement), ou en pinçant/écartant vos doigts sur l'écran.
Vous pouvez basculer entre l'affichage/le masquage d'une icône  .
.
- S'il est difficile de voir une pièce ou une zone par l'intermédiaire de l'icône
 , masquez l'icône
, masquez l'icône  pour la visualiser.
pour la visualiser.
La fonction gyroscopique peut être activée/désactivée.
- Uniquement affiché lorsqu'un appareil avec fonction gyroscopique est utilisé
Sélectionnez l'icône  correspondant à la zone que vous souhaitez examiner.
correspondant à la zone que vous souhaitez examiner.
La zone s'affiche. En sélectionnant l'élément que vous souhaitez examiner, des explications sur son utilisation et ses fonctions s'affichent.
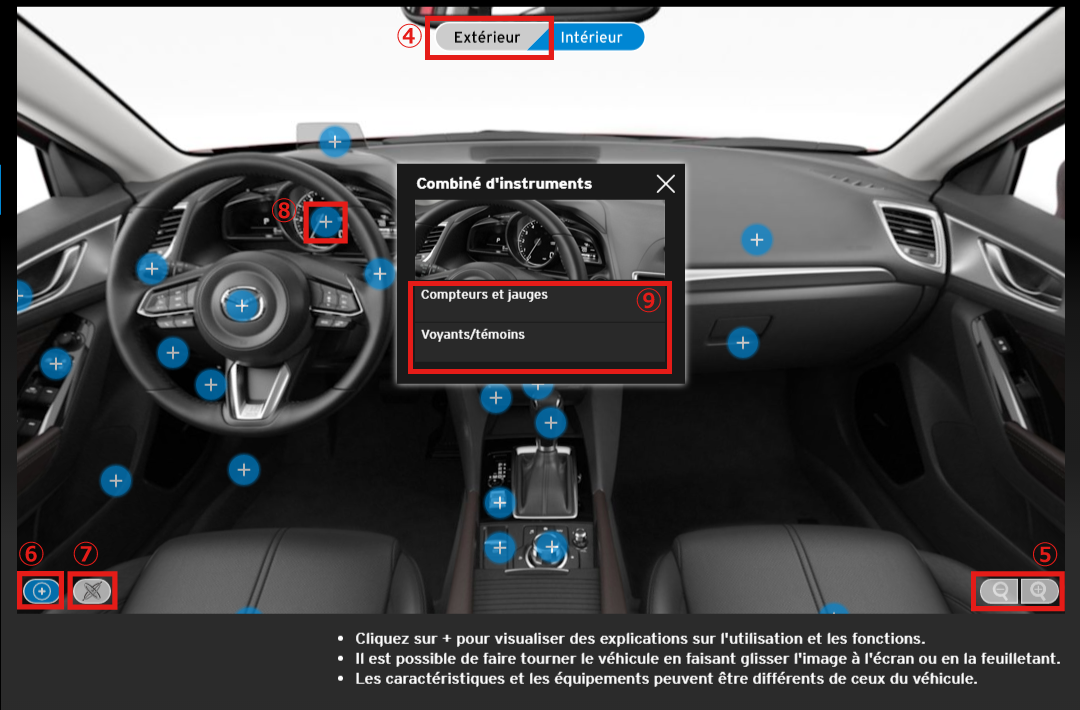
 Recherche Thématique
Recherche Thématique
Vous pouvez rechercher les informations dont vous avez besoin en sélectionnant le scénario dans lequel vous conduisez le véhicule.
Sélectionnez Recherche Thématique dans le menu.
- Type A (grand écran, comme sur un PC ou une tablette)
- Type B (petit écran, comme sur un smartphone)
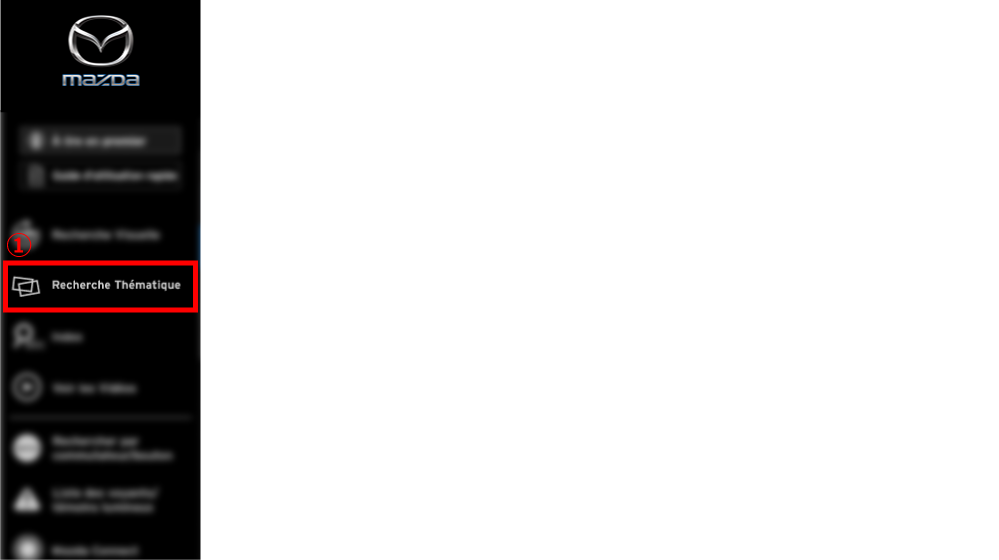
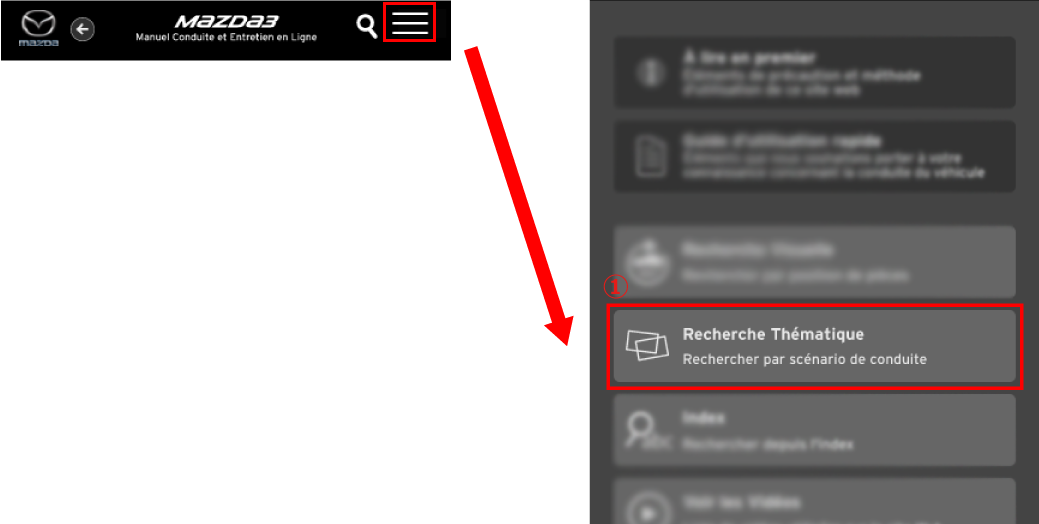
Sélectionnez le scénario dans lequel vous conduisez le véhicule.
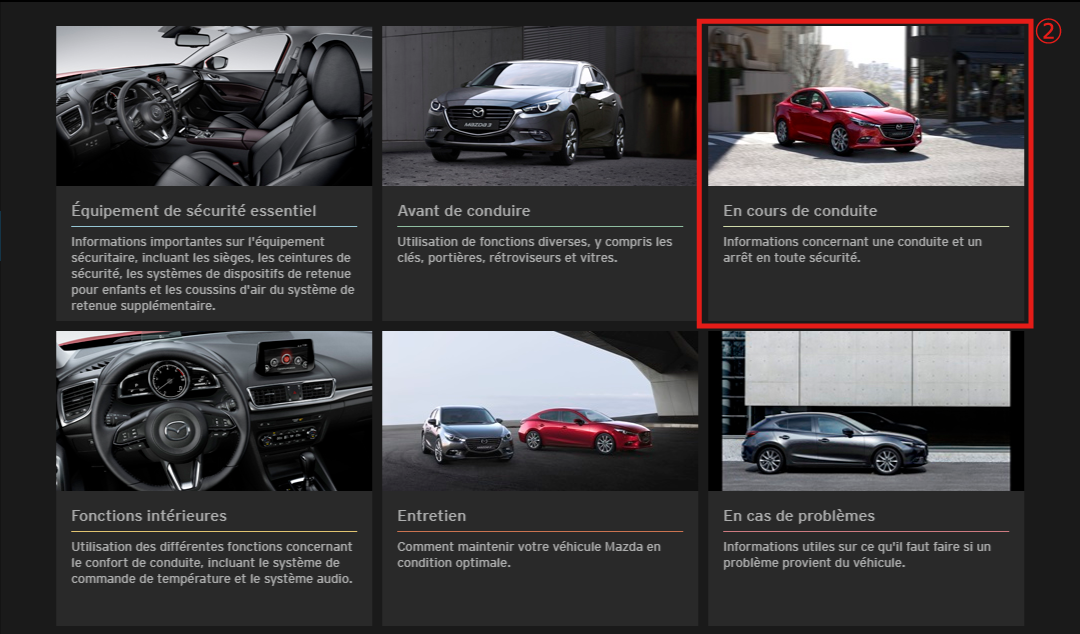
En sélectionnant l'élément que vous souhaitez examiner, des explications sur son utilisation et ses fonctions s'affichent.
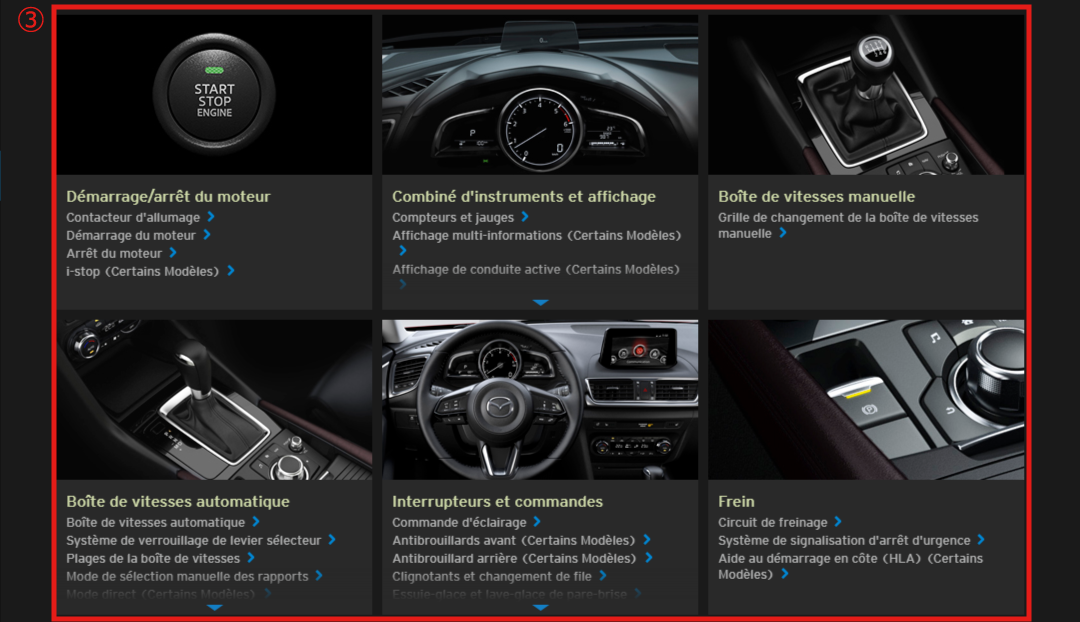
 Index
Index
Vous pouvez rechercher les informations dont vous avez besoin en les sélectionnant depuis l'index.
- Il existe deux méthodes pour afficher l'index. L'affichage bascule automatiquement sur l'affichage qui est la plus adapté à la taille d'écran de l'appareil utilisé.
Sélectionnez Index dans le menu.
- Type A (grand écran, comme sur un PC ou une tablette)
- Type B (petit écran, comme sur un smartphone)
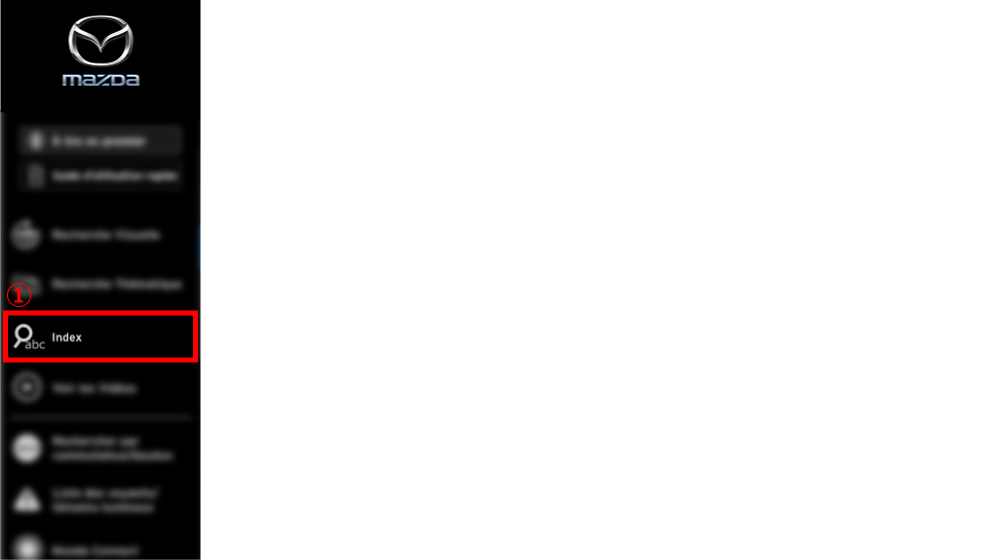
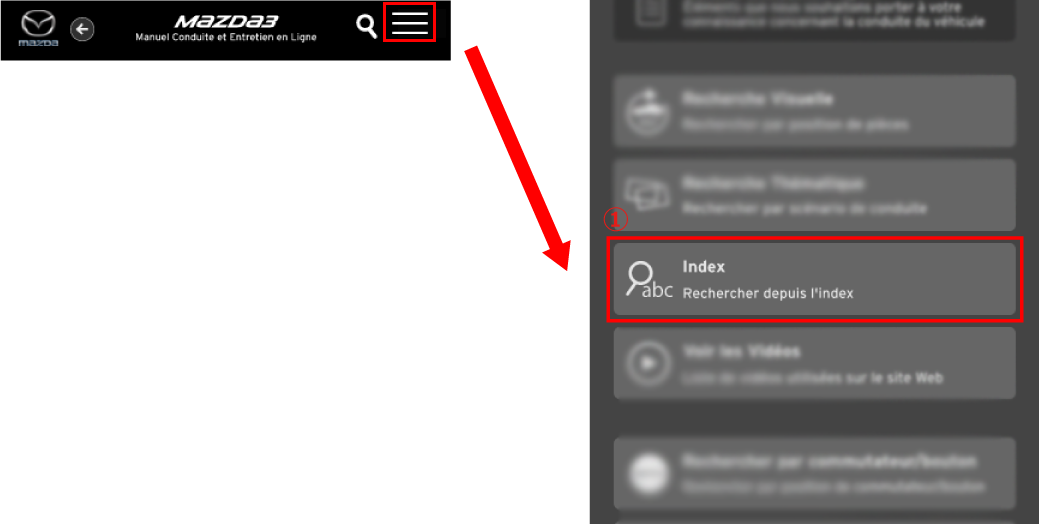
Sélectionnez la première lettre du mot-clé que vous souhaitez rechercher.
En sélectionnant le mot-clé que vous souhaitez examiner, des explications sur son utilisation et ses fonctions s'affichent.
- Type A (grand écran, comme sur un PC ou une tablette)
- Type B (petit écran, comme sur un smartphone)
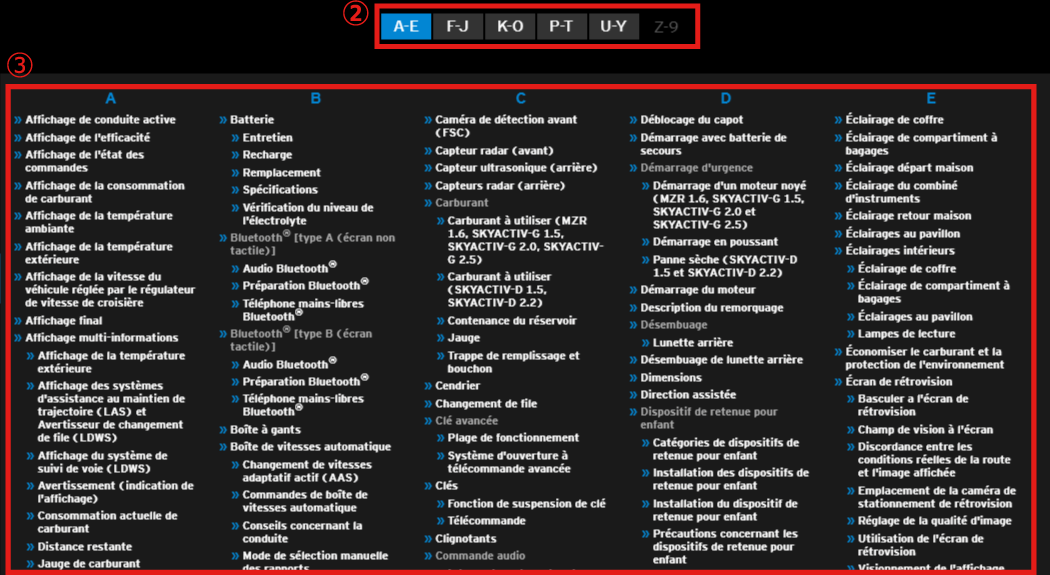
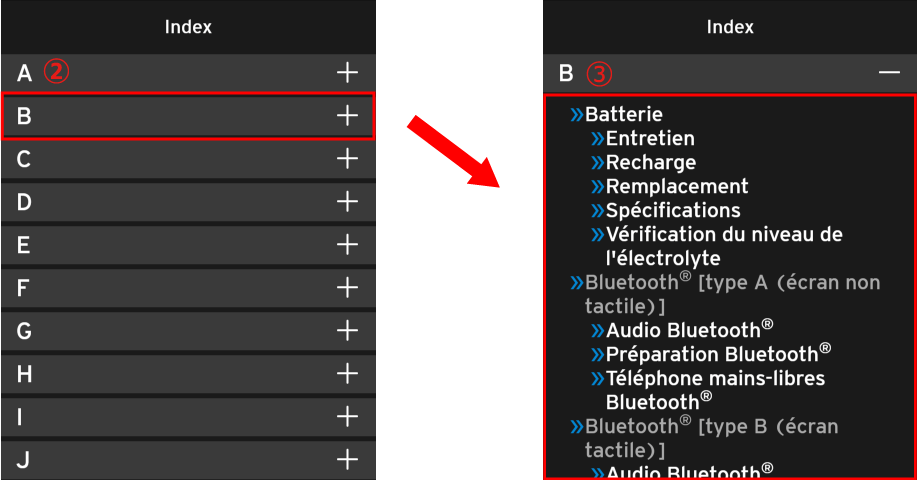
 Voir les Vidéos
Voir les Vidéos
Vous pouvez regarder des explications en utilisant les vidéos qui ont été rassemblées sur le site web.
Vous pouvez également accéder facilement au texte et visualiser rapidement les explications détaillées.
Sélectionnez Voir les Vidéos dans le menu.
- Type A (grand écran, comme sur un PC ou une tablette)
- Type B (petit écran, comme sur un smartphone)
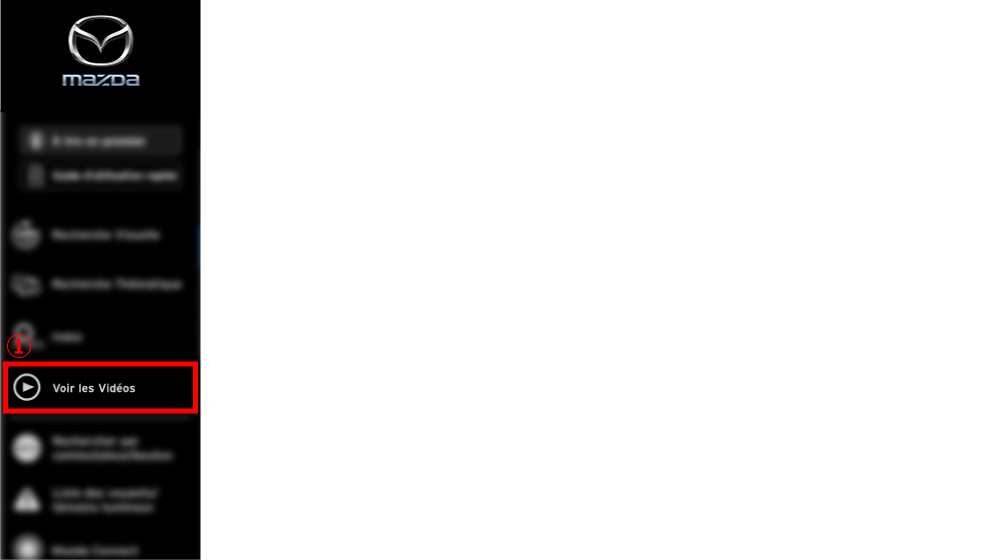
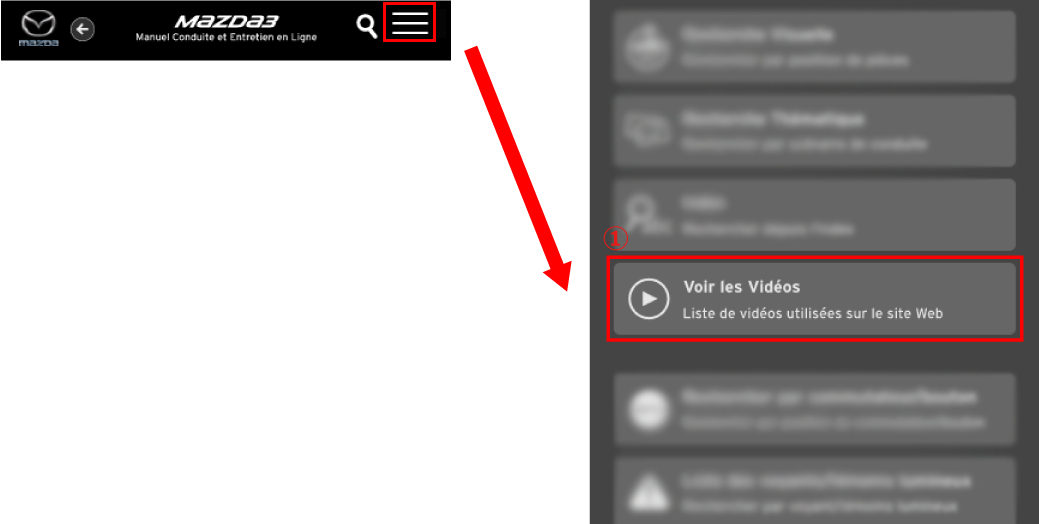
Pour lancer la vidéo que vous souhaitez consulter, cliquez ou touchez son icône de lecture.

En sélectionnant une Lire l'explication, des informations sur son utilisation et ses fonctions s'affichent.
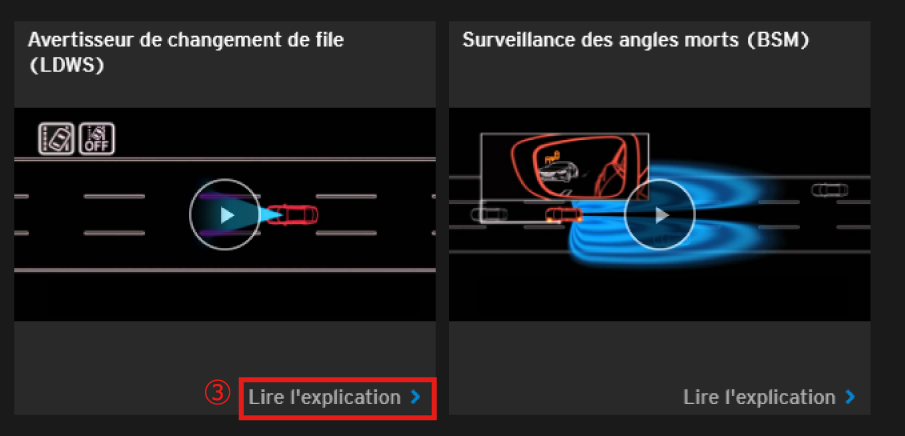
 Rechercher par commutateur/bouton
Rechercher par commutateur/bouton
Vous pouvez rechercher les informations dont vous avez besoin en cliquant sur l'emplacement d'un commutateur ou d'un bouton.
Sélectionnez Rechercher par commutateur/bouton dans le menu.
- Type A (grand écran, comme sur un PC ou une tablette)
- Type B (petit écran, comme sur un smartphone)
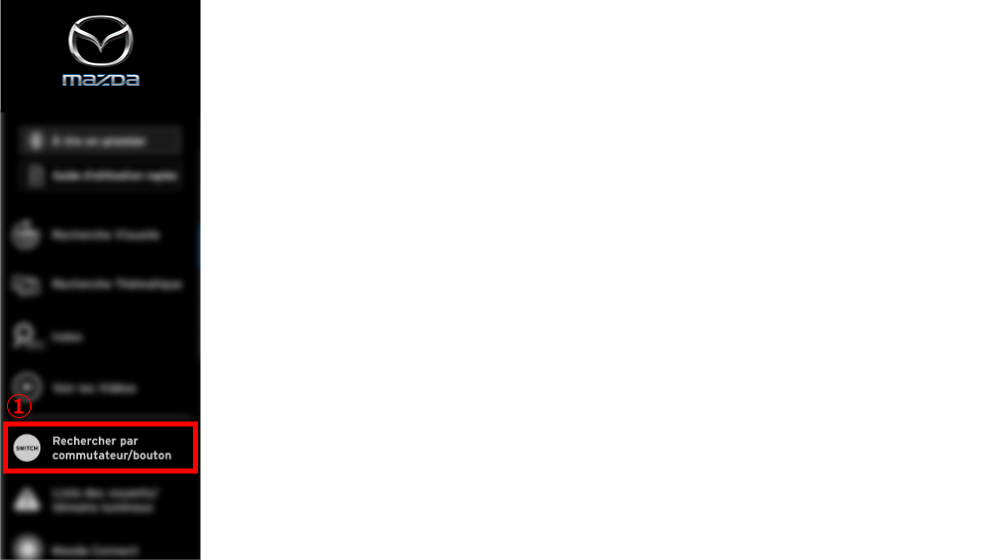
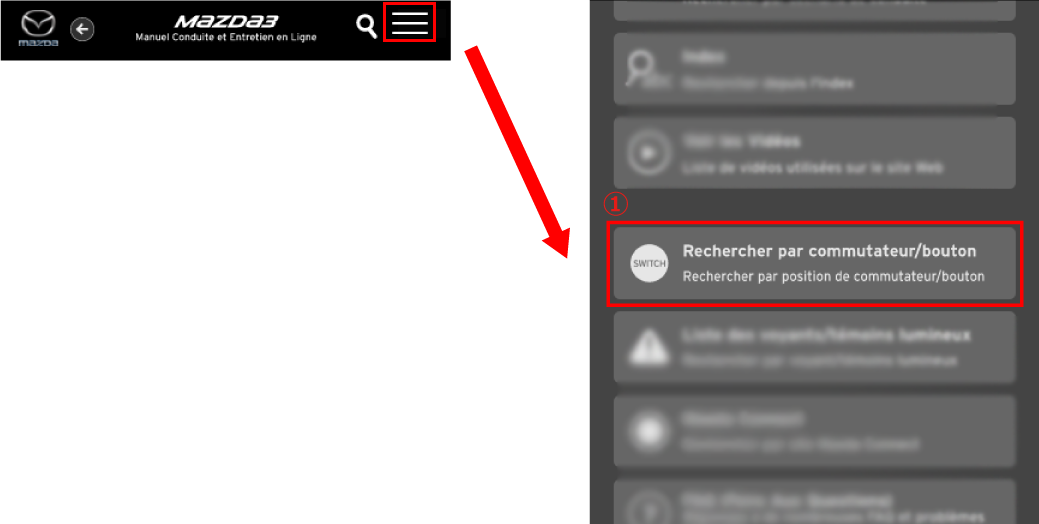
En sélectionnant un commutateur/bouton, des informations sur son utilisation et ses fonctions s'affichent.
- Vous pouvez sélectionner le commutateur/bouton mis en surbrillance en bleu.
- S'il y a plusieurs explications d'utilisation et de fonctions, plusieurs titres apparaissent. Sélectionnez le titre que vous souhaitez consulter.
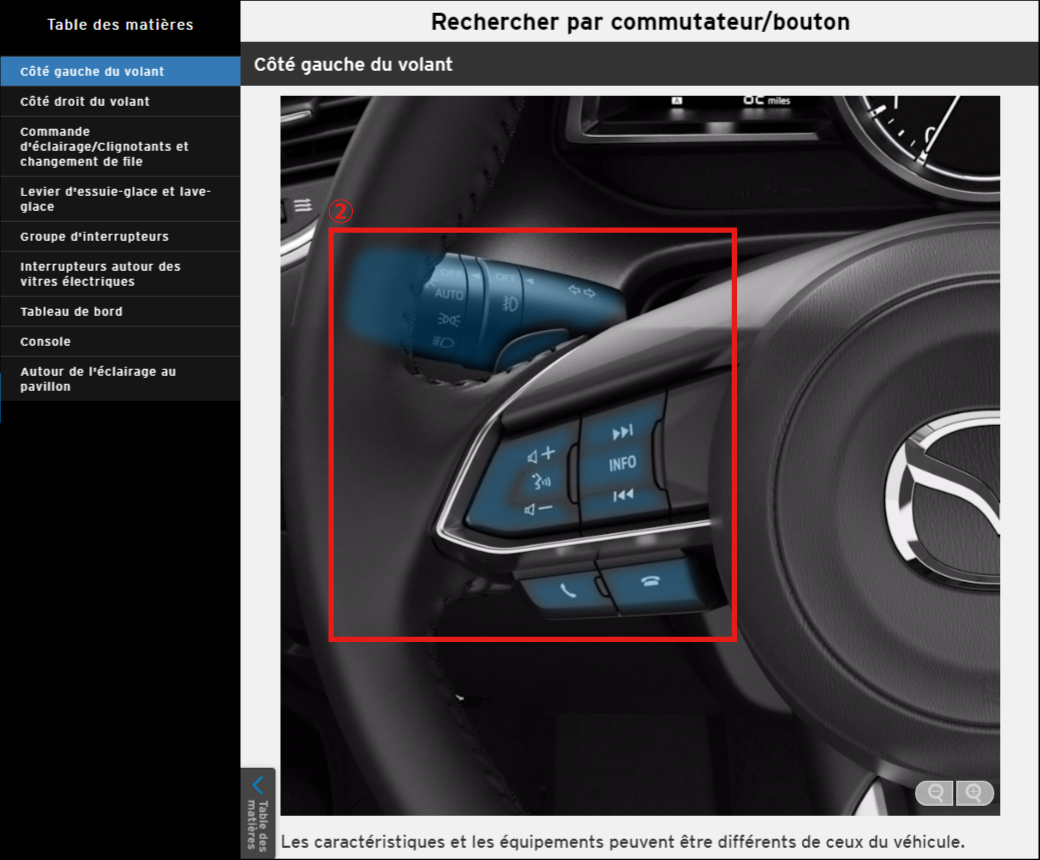
 Liste des voyants/
Liste des voyants/témoins lumineux
Vous pouvez rechercher les informations dont vous avez besoin en cliquant sur un voyant/témoin lumineux affiché sur le tableau de bord.
Sélectionnez la liste des voyants/témoins lumineux dans le menu.
- Type A (grand écran, comme sur un PC ou une tablette)
- Type B (petit écran, comme sur un smartphone)
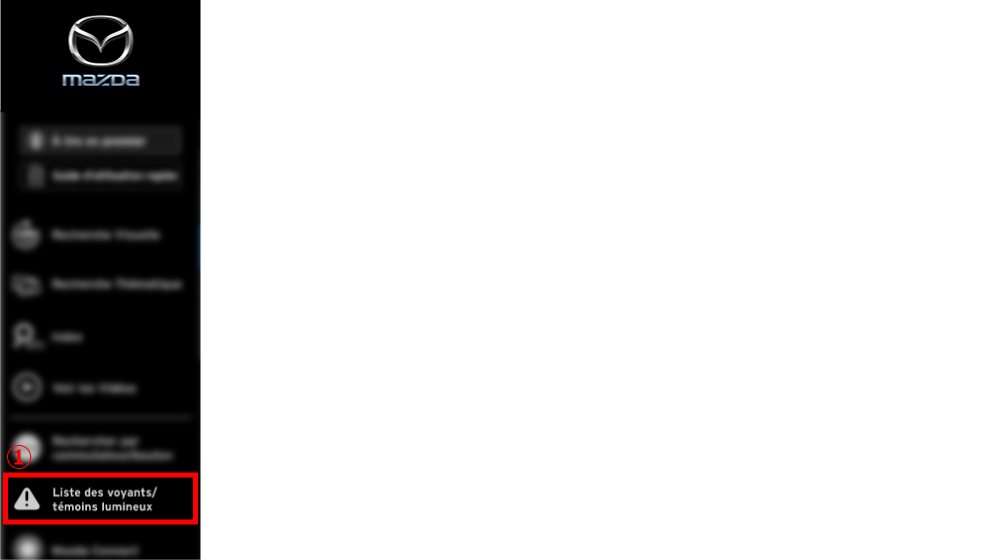
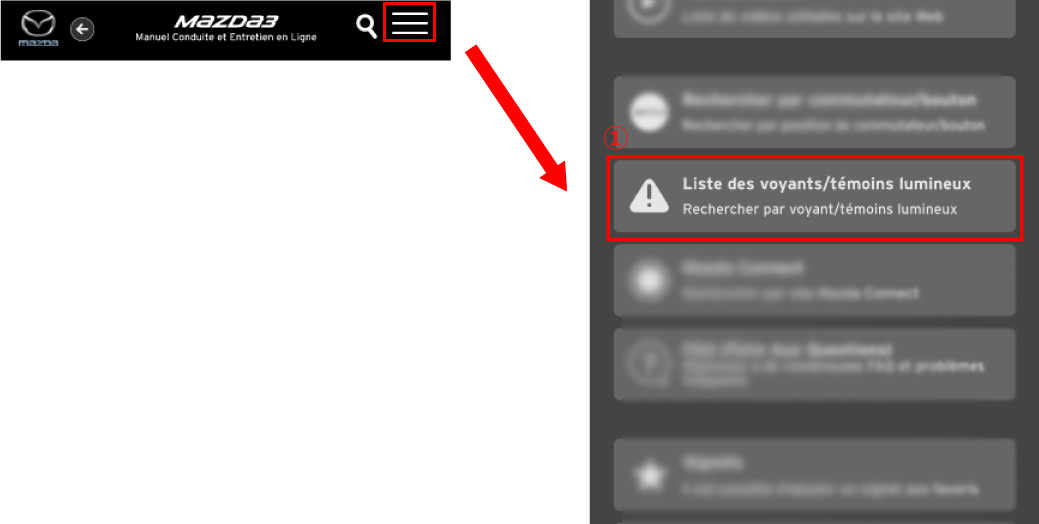
En sélectionnant un voyant/témoin lumineux, des explications s'affichent à son sujet.
- S'il y a plusieurs explications, plusieurs titres apparaissent. Sélectionnez le titre que vous souhaitez consulter.
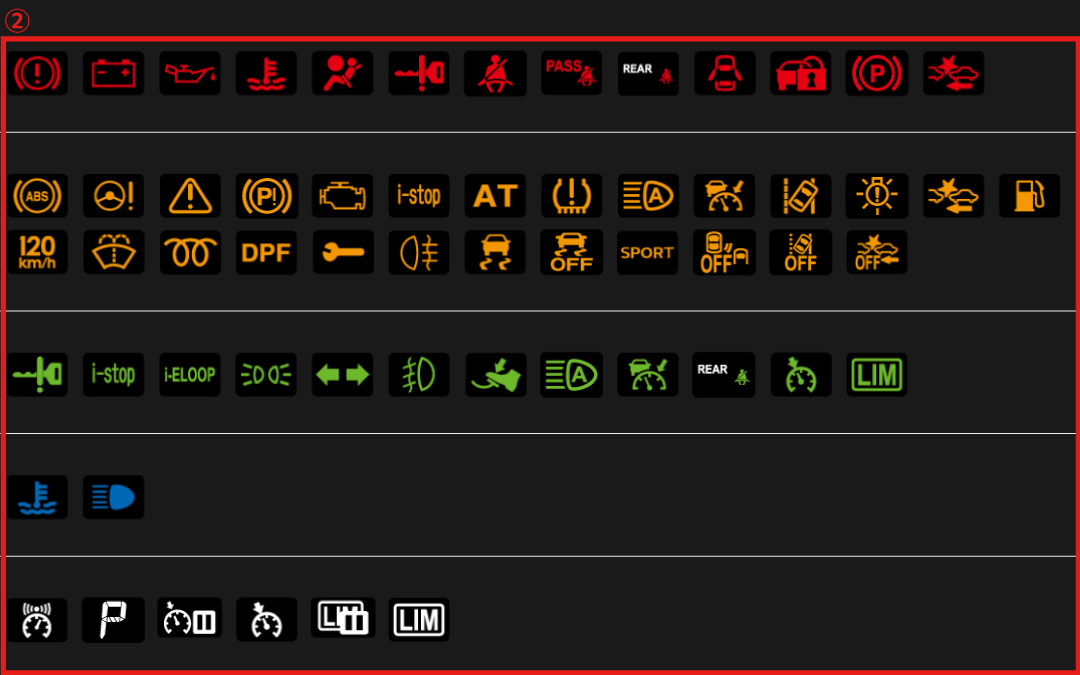
 Recherche par mot-clé
Recherche par mot-clé
Vous pouvez rechercher des informations adaptées à vos besoins en saisissant un mot-clé.
Sélectionnez le bouton de Recherche/recherche par mots-clés sur la barre de recherche.
- Type A (grand écran, comme sur un PC ou une tablette)
- Type B (petit écran, comme sur un smartphone)


Vous pouvez également rechercher des informations en saisissant un mot-clé.
- Si vous utilisez plusieurs mots-clés dans une même recherche, séparez chaque mot par un espace.

Les éléments répondant aux mots-clés saisis dans le champ ② s'affichent. En sélectionnant l'élément que vous souhaitez examiner, des explications sur son utilisation et ses fonctions s'affichent.
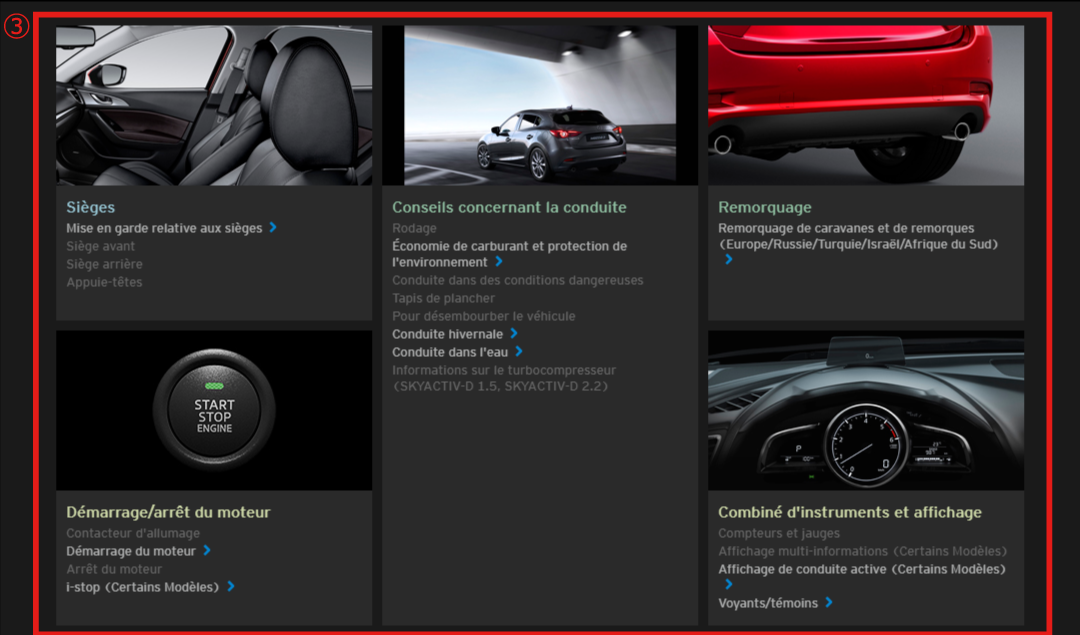
Les mots-clés recherchés sont affichés et mis en surbrillance dans le texte.
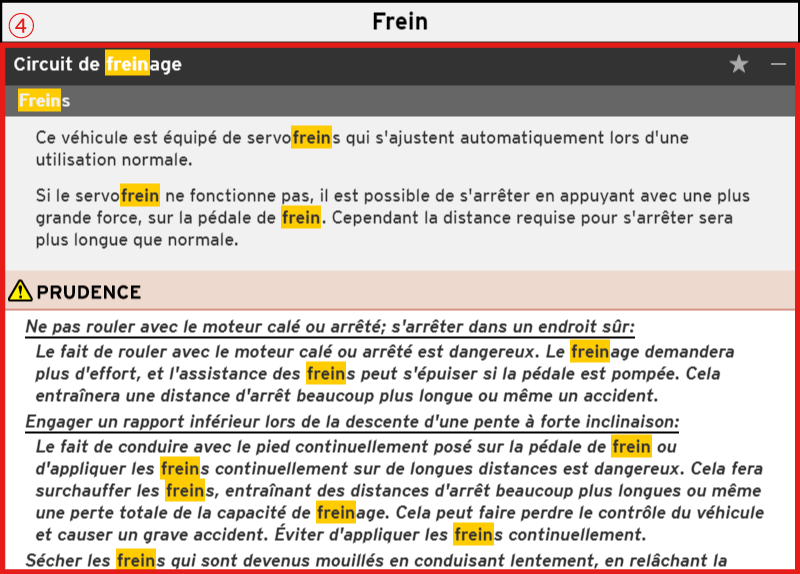
 Mazda Connect
Mazda Connect
Vous pouvez rechercher les informations dont vous avez besoin à partir du site Mazda Connect.
Le site web Mazda Connect s'affiche lorsque vous sélectionnez Mazda Connect dans le menu.
- Suivez les instructions sur le site web.
- Type A (grand écran, comme sur un PC ou une tablette)
- Type B (petit écran, comme sur un smartphone)
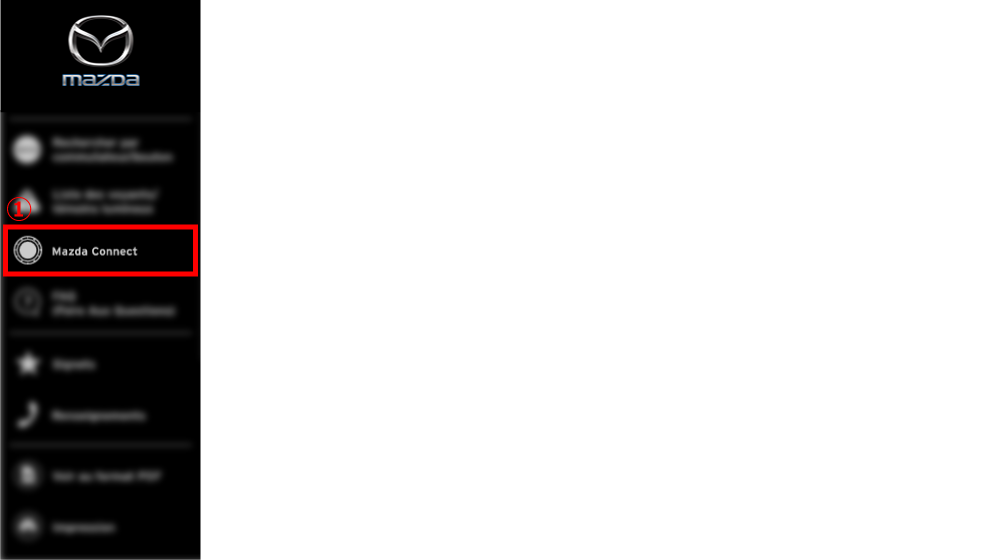
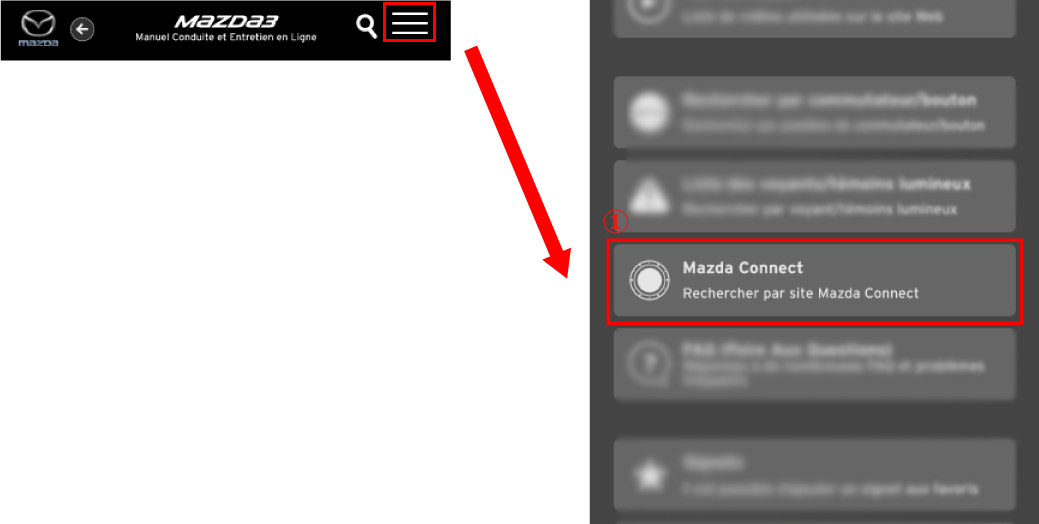
 FAQ (Foire Aux Questions)
FAQ (Foire Aux Questions)
La FAQ rassemble des réponses à de nombreuses questions et problèmes fréquents.
Sélectionnez FAQ (Foire Aux Questions) dans le menu.
- Type A (grand écran, comme sur un PC ou une tablette)
- Type B (petit écran, comme sur un smartphone)
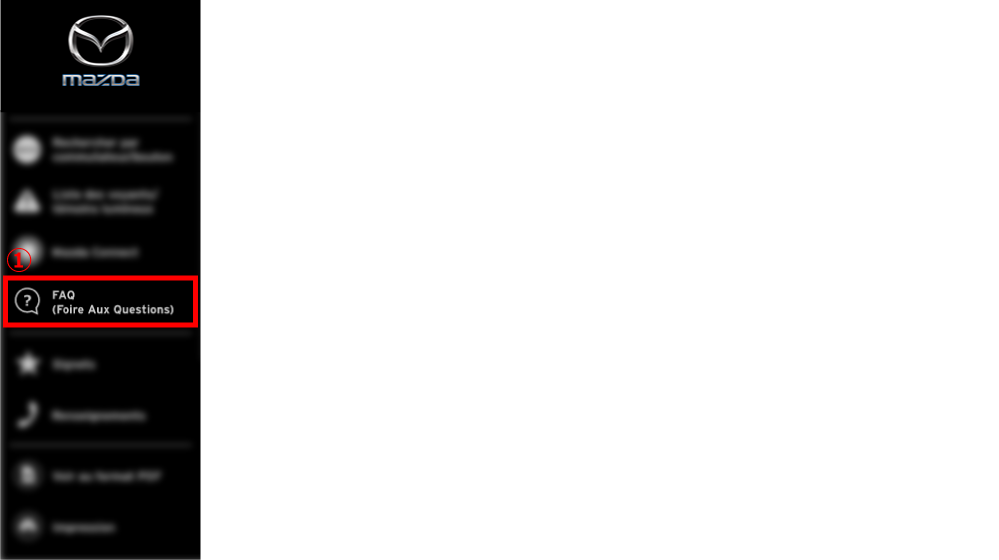
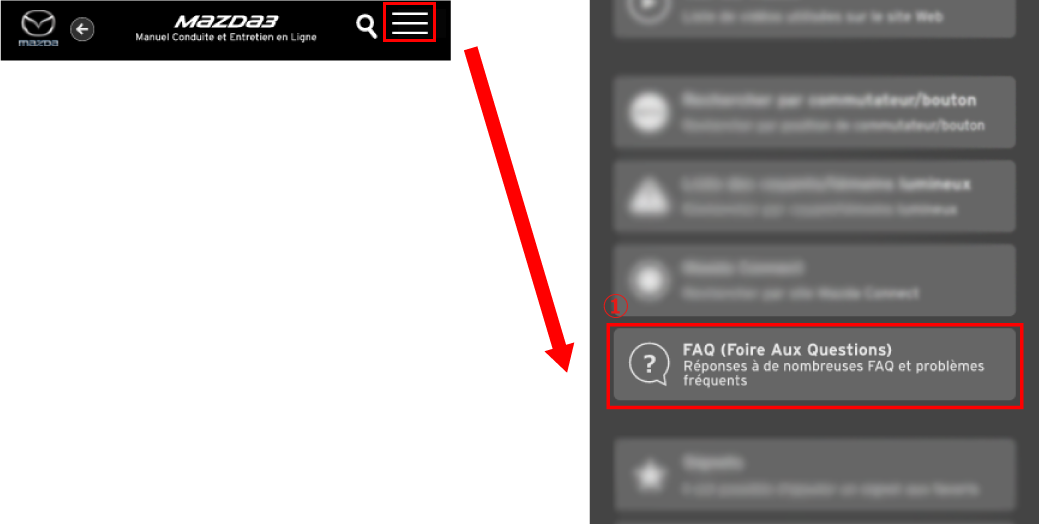
En sélectionnant l'élément que vous souhaitez examiner, des explications sur son utilisation et ses fonctions s'affichent.
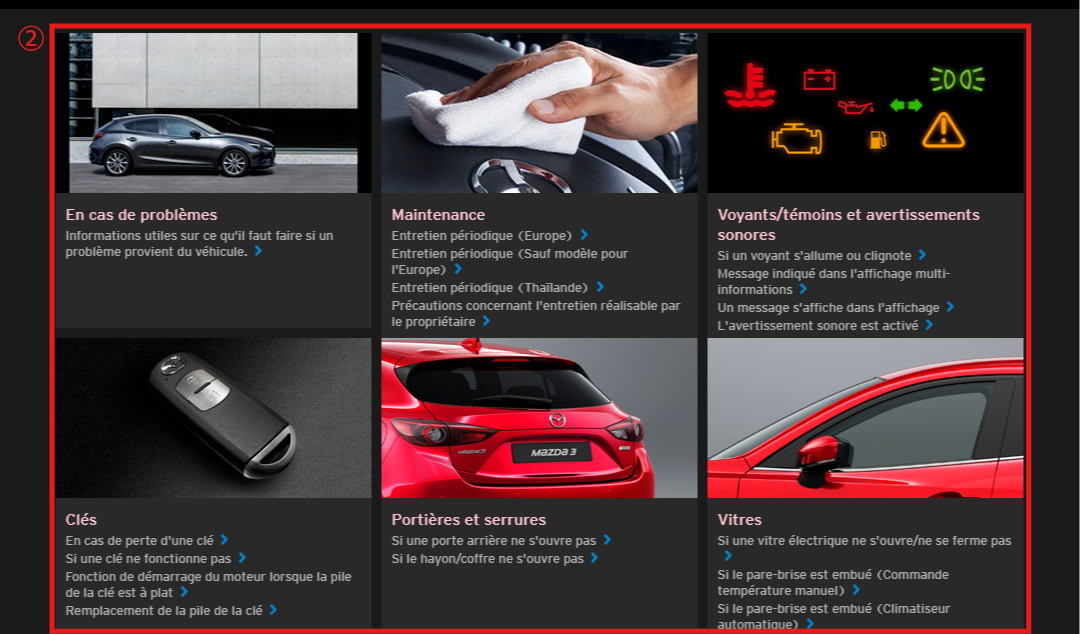
 Signets
Signets
Vous pouvez créer des signets sur vos articles favoris ou sur les articles que vous souhaitez revoir, afin d'y accéder ultérieurement de façon rapide et facile.
Comment ajouter un signet à un favori
Vous pouvez ajouter un signet à un élément en sélectionnant l'icône 
Après l'ajout du signet, l'icône 
En sélectionnant à nouveau l'icône 


Afficher un signet
Sélectionnez Signets dans le menu.
- Type A (grand écran, comme sur un PC ou une tablette)
- Type B (petit écran, comme sur un smartphone)
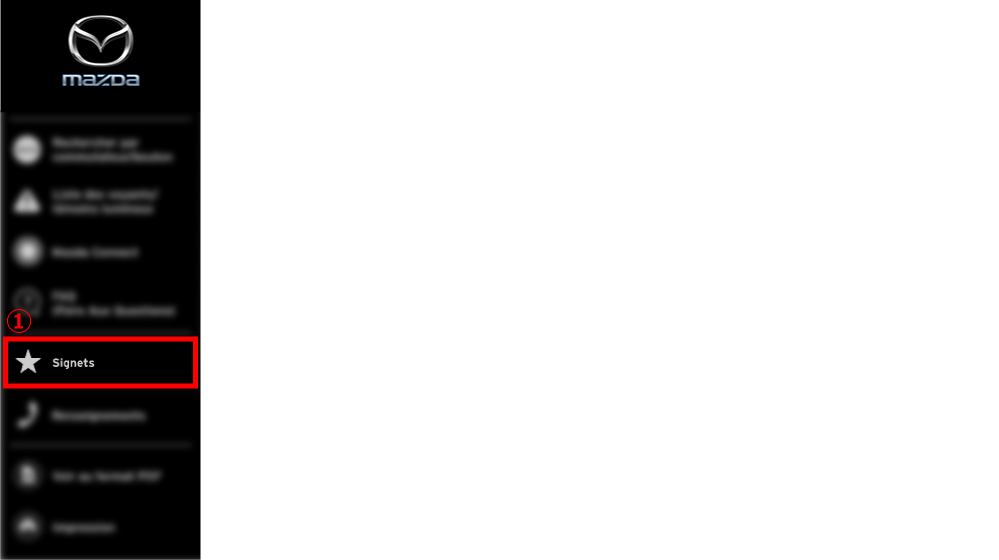
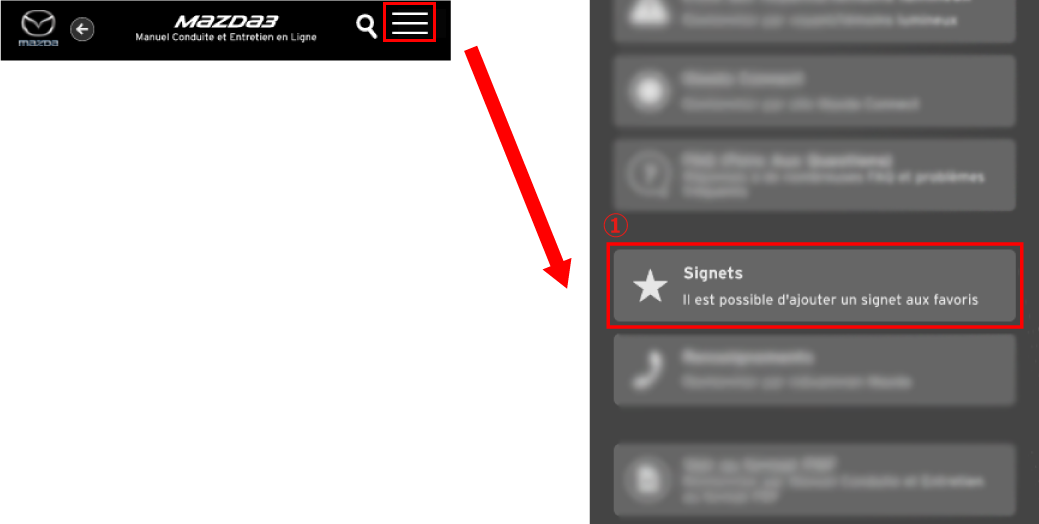
En sélectionnant l'élément que vous souhaitez examiner, des explications sur son utilisation et ses fonctions s'affichent.
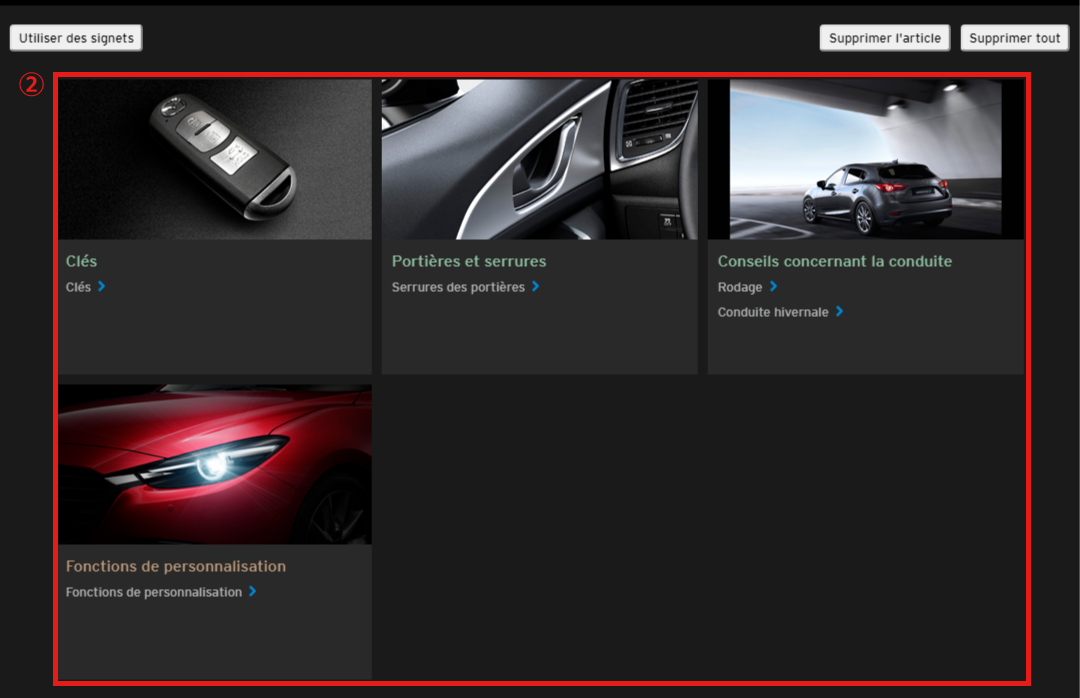
Supprimer un signet
Sélectionnez Signets dans le menu.
- Type A (grand écran, comme sur un PC ou une tablette)
- Type B (petit écran, comme sur un smartphone)
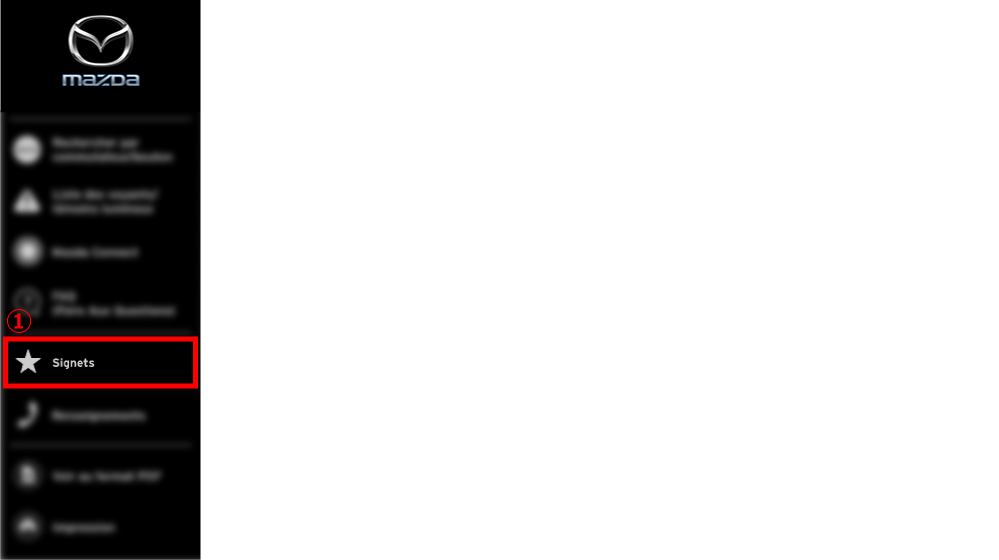
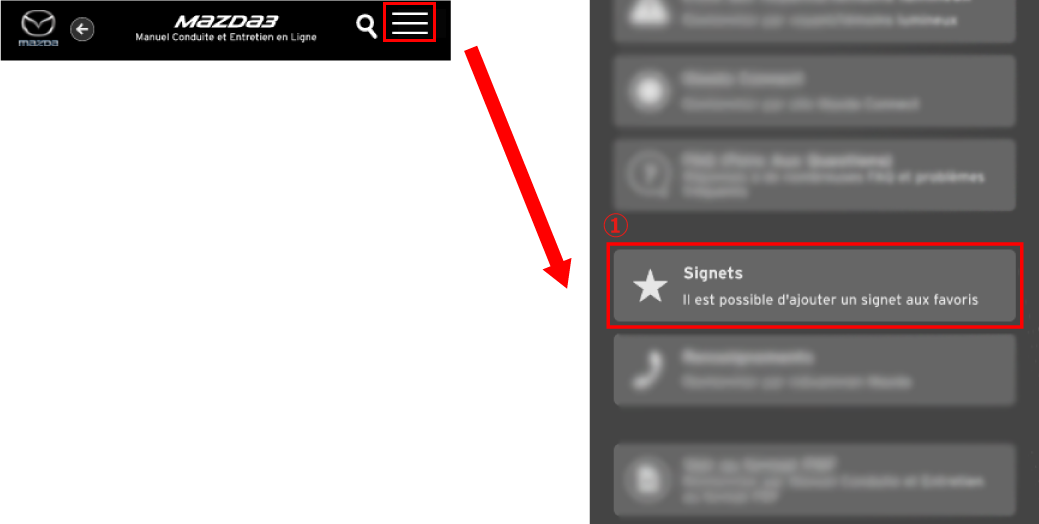
【Lors de la sélection et de la suppression d'éléments】
Lorsque le bouton Supprimer un élément est sélectionné, des cases à cocher apparaissent à côté de chaque élément.
- Sélectionnez à nouveau le bouton Supprimer un élément pour annuler la suppression de l'élément.
Le bouton Supprimer s'affiche dans la partie inférieure de l'écran lorsque la case de l'élément que vous souhaitez supprimer est cochée.
L'élément sélectionné est supprimé des signets lorsque le bouton Supprimer est sélectionné.
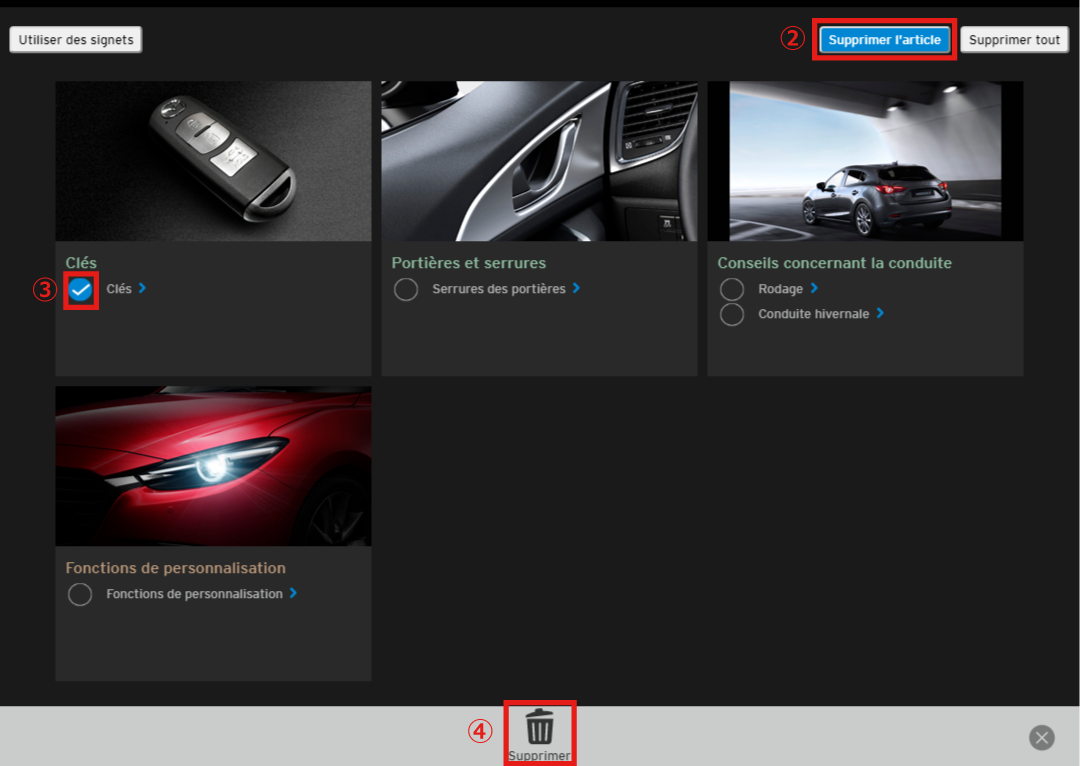
【Supprimer un ensemble d'éléments】
Un avertissement apparaît lorsque vous sélectionnez le bouton Supprimer tout.
Tous les éléments enregistrés sont supprimés lorsque vous sélectionnez "Oui".
- Si vous ne souhaitez pas effectuer la suppression, sélectionnez "Non".
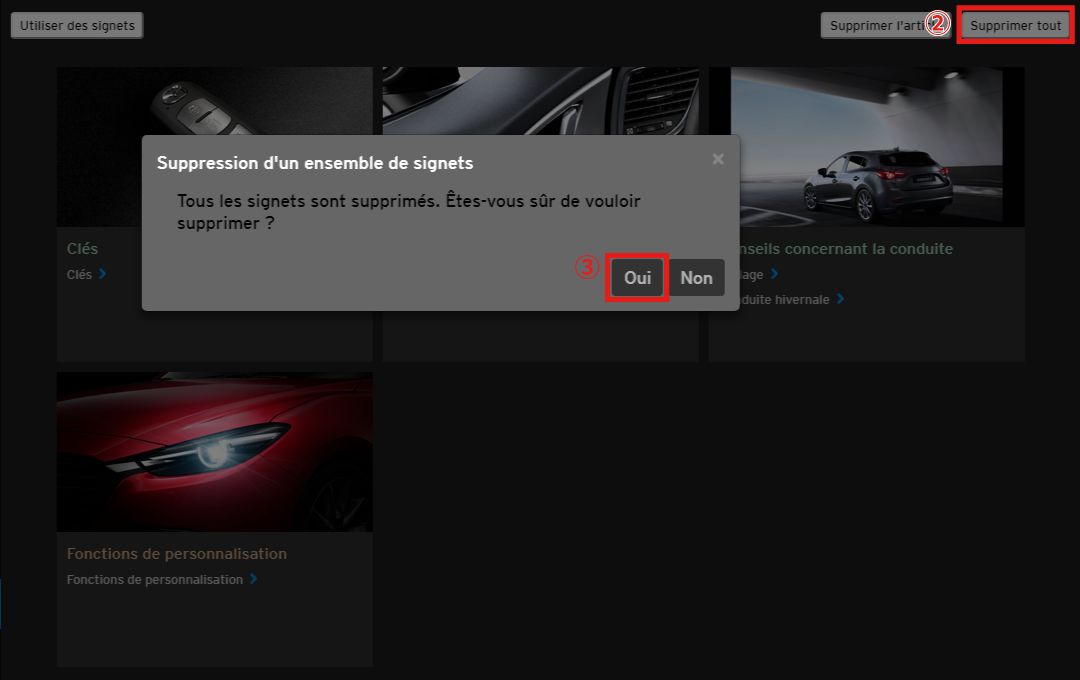
 Renseignements
Renseignements
Vous pouvez rechercher des mécaniciens agréés Mazda.
Le moteur de recherche de concessionnaires Mazda s'affiche lorsque vous sélectionnez Renseignements dans le menu.
- Suivez les instructions sur le site web.
- Type A (grand écran, comme sur un PC ou une tablette)
- Type B (petit écran, comme sur un smartphone)
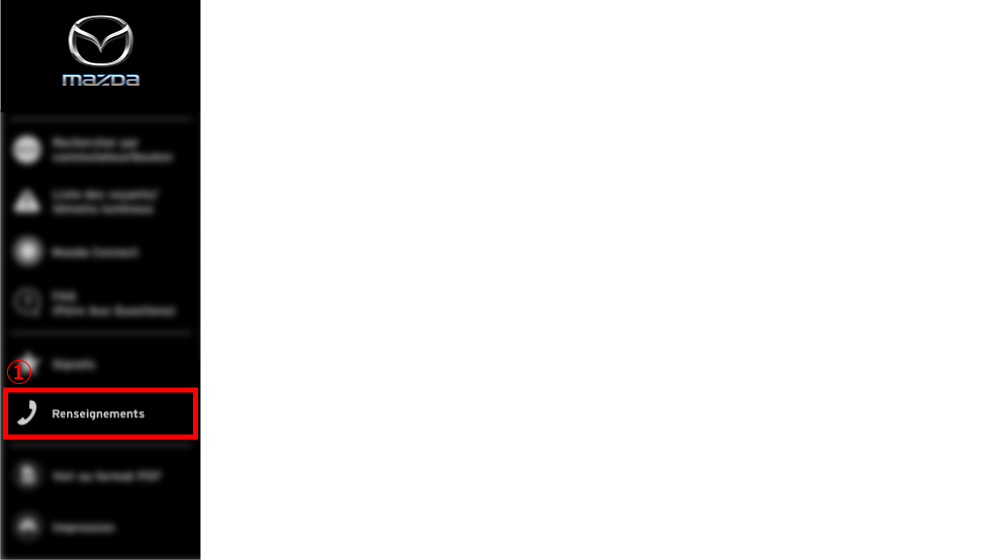
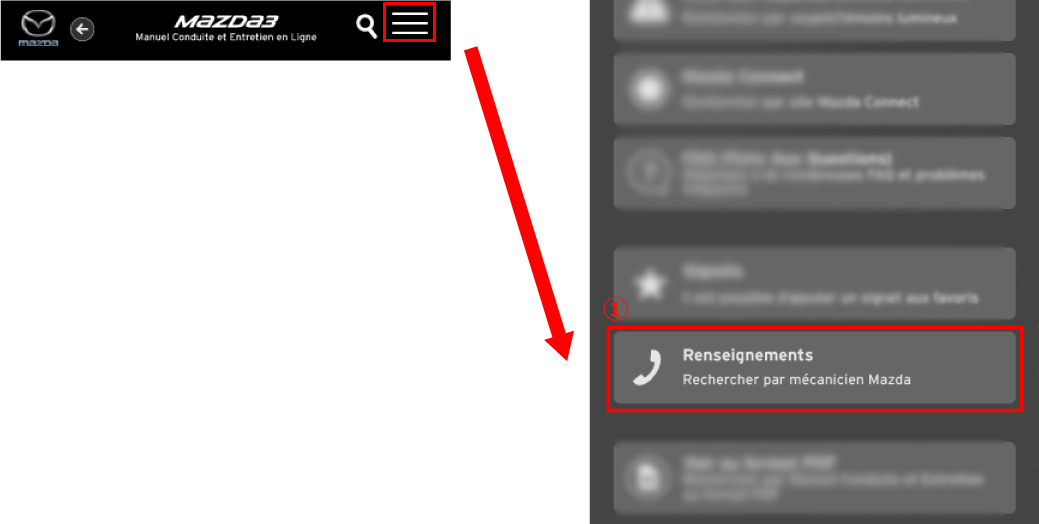
 Voir au format PDF
Voir au format PDF
Vous pouvez consulter le manuel Conduite et Entretien du véhicule au format PDF.
Les manuels Conduite et Entretien sont affichés au format PDF lorsque vous sélectionnez (Voir au format PDF) dans le menu.
- Type A (grand écran, comme sur un PC ou une tablette)
- Type B (petit écran, comme sur un smartphone)
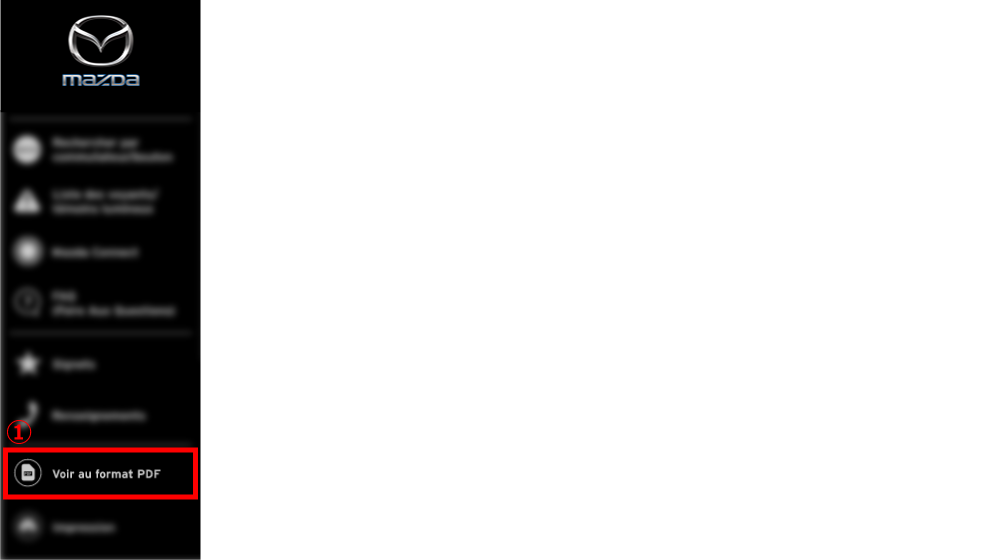
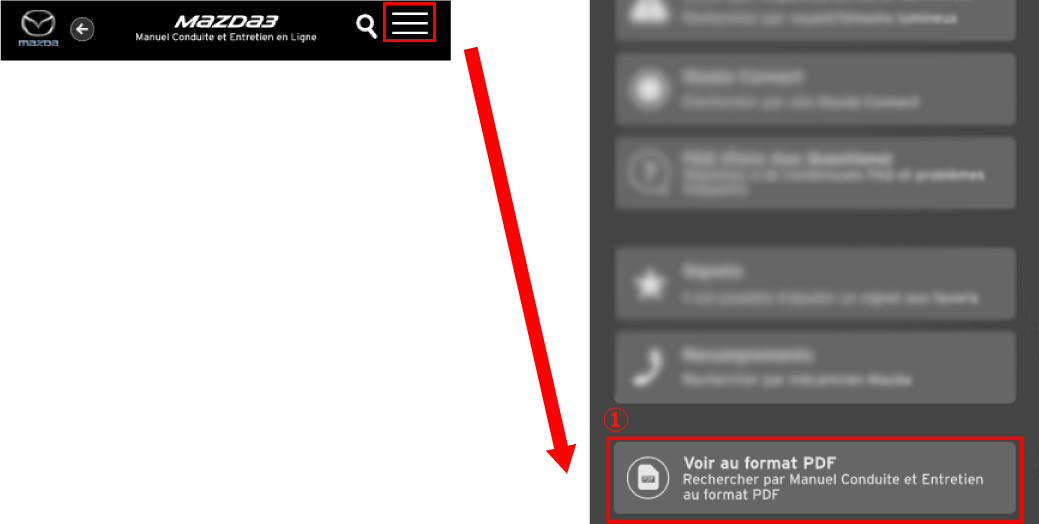
 Impression
Impression
Lors de l'impression d'un document, la mise en page optimale est automatiquement paramétrée.
- Les documents ne peuvent pas être imprimés depuis un écran de petite taille, comme celui d'un Smartphone.
La mise en page de la page à imprimer s'affiche lorsque vous sélectionnez dans le menu.