
Interior FeaturesAudio Set [Type B (touchscreen)]Operating the Digital Versatile Disc (DVD) Player (Some Models)

Audio Set [Type B (touchscreen)]
Basic Operation Method
Home screen
Volume/Display/Sound Controls
Operating the Radio
Operating the Digital Audio Broadcasting (DAB) Radio (Some Models)
Operating the Compact Disc (CD) Player (Some Models)
Operating the Digital Versatile Disc (DVD) Player (Some Models)
How to use AUX mode
How to use USB mode
Bluetooth®
Bluetooth® Preparation
Available Language (Some Models)
Bluetooth® Audio
How to Use Aha™
How to Use Stitcher™ Radio
Bluetooth® Hands-Free
Voice Recognition
Settings
Applications
Troubleshooting

Interior FeaturesAudio Set [Type B (touchscreen)]Operating the Digital Versatile Disc (DVD) Player (Some Models)

Operating the Digital Versatile Disc (DVD) Player (Some Models)
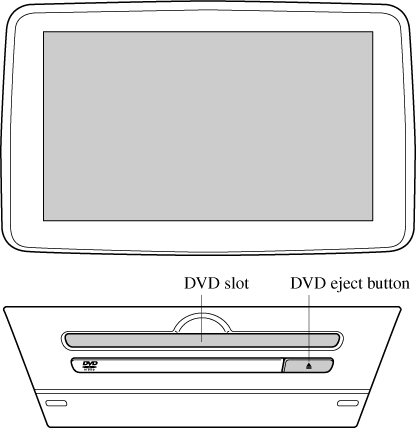
|
Type |
Playable data |
|---|---|
|
DVD VIDEO/DVD-VR player |
DVD VIDEO/DVD-VR file |
Inserting the DVD
Insert the DVD into the slot, label-side up. The DVD is inserted automatically and the top menu screen of the DVD disc and controller are displayed.
There will be a short lapse before play begins while the player reads the digital signals on the DVD.
Close Note

View Note

Ejecting the DVD
Press the DVD eject button ( ) to eject the DVD.
) to eject the DVD.


 Read this first
Read this first

















