Making a Call
For Mazda Connect, making calls is possible using any of the following six methods:
-
Favourites
-
Call history
-
Phonebook downloaded from a Bluetooth® device (mobile phone)
-
Dialing a telephone number
-
“Redial”– Voice recognition command for making a call to the latest outgoing call history.
Making a call from your Favourites
-
Select “Communication” on the home screen.
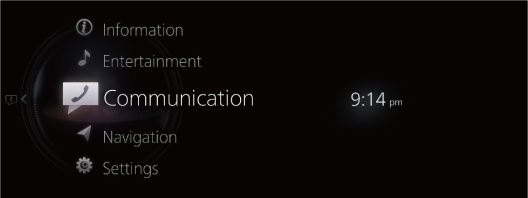
-
Select “Favourites”.
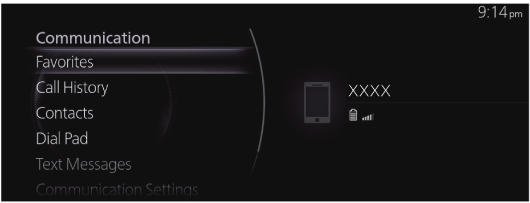
-
Select the contact information you want to make a call from the displayed Favourites list.
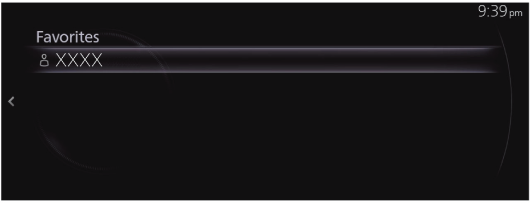
-
Select the telephone number and make the call.
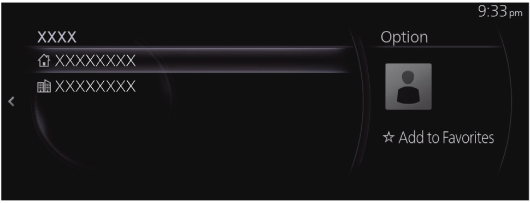
Making a call using the call history (outgoing call history, incoming call history)
Operation using voice
Makes a call to the last person called (latest person on outgoing call history) from the mobile phone/vehicle.
-
Press the
 on the audio remote control switch.
on the audio remote control switch. -
Say: “Redial”
Centre Display Operation
-
Select “Communication” on the home screen.
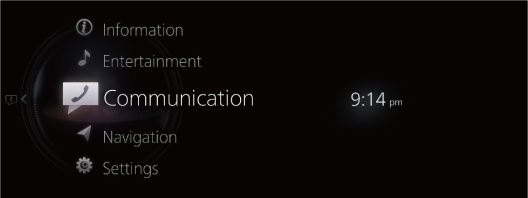
-
Select “Call History”.
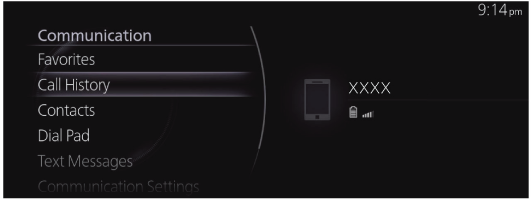
-
Select the contact or telephone number you want to call from the displayed call history to make a call.
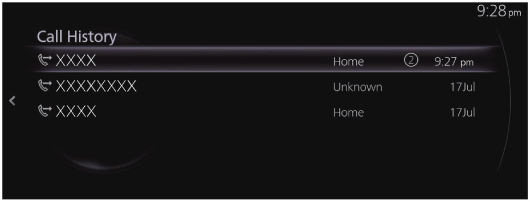
Making a call using the contacts (phonebook)
Operation using voice
Telephone calls can be made by saying the contact name in the downloaded phonebook.
-
Press the
 on the audio remote control switch.
on the audio remote control switch. -
Say: “Call {Contact Name} at {Number Type} {Contact Name} at {Number Type}”
For the {Contact Name}, say the name of the person registered in the phonebook. Depending on the registered content in a phonebook, calls can be made from “Home”, “Work”, “Mobile”, or “Other” telephone number types.
-
Follow the voice guidance to make a call.
Centre Display Operation
-
Select “Communication” on the home screen.
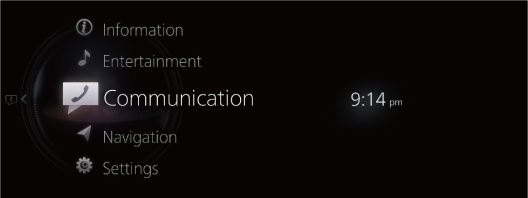
-
Select “Contacts”.
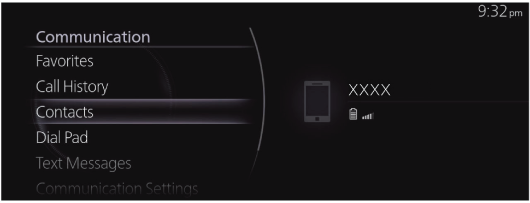
-
Select the contact you want to call from the displayed contact list and make the call.
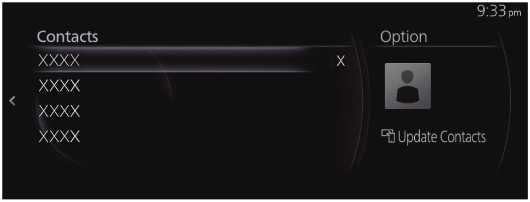
-
Select the phone number to make the call.
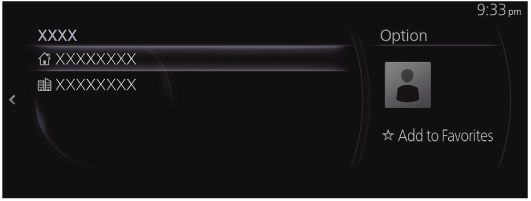
Input the telephone number and make the call
Practice this while parked until you are confident you can do it while driving in a non-taxing road situation. If you are not completely comfortable, make all calls from a safe parking position, and only start driving when you can devote your full attention to driving.
Operation using voice
You can make a call by saying the phone number.
-
Press the
 on the audio remote control switch.
on the audio remote control switch. -
Say: “Dial {Phone Number} {Phone Number}”
-
Follow the voice guidance to make a call.
Centre Display Operation
-
Select “Communication” on the home screen.
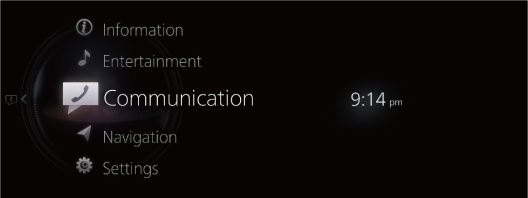
-
Select “Dial Pad”.
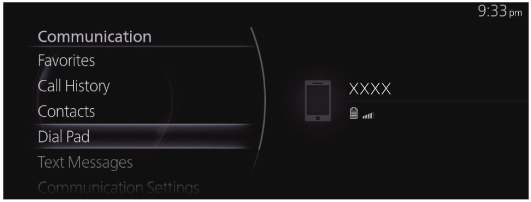
-
Input the telephone number using the dial pad.
-
Select
 to make a call.
to make a call.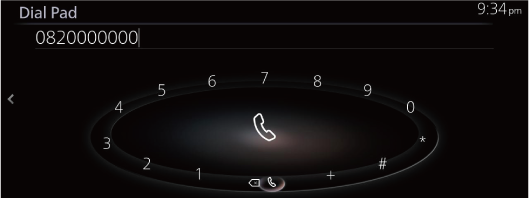
-
Select
 to delete the previous input number.
to delete the previous input number. -
Press and hold
 to delete all input numbers.
to delete all input numbers.
Automatic 911 dialing (U.S.A./Canada only)
If the vehicle is involved in a moderate to severe collision, a call is made automatically to 911 from the connected device. The “Emergency Assistance Call” setting must be on.
Refer to Communication Settings (Search).
Though the system can be set to not call 911, doing so will defeat the purpose of the system. Mazda recommends that the Automatic 911 dialing system remain activated.
-
Automatic 911 dialing is a secondary function of the audio entertainment system. Therefore, the Automatic 911 dialing function does not assure that the call is always made to 911 after an accident occurs.
-
A Hands-free device must be paired and connected. The 911 operator can verify the vehicle's position information using the Hands-free device GPS if equipped.
The 911 operator can verify the vehicle’s position information.
-
If the vehicle is involved in a moderate to severe collision, notification of the call to 911 is made via audio and screen display.
To cancel the call, “Cancel” within 10 seconds.
-
If “Cancel” is not pressed within 10 seconds, the call is made to 911 automatically.




