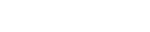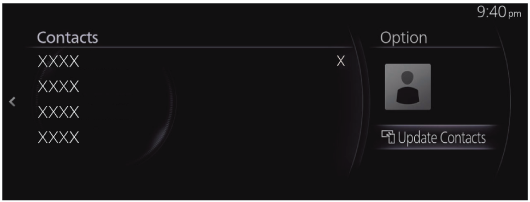Communication
By connecting your mobile device, such as a Smartphone, to Mazda Connect via Bluetooth®, you can perform hands-free calling and short message functions.
Bluetooth® Hands-Free
When connecting a Bluetooth® device (mobile phone) to the vehicle’s Bluetooth® unit via radio wave transmission, calls can be made or received.
-
Park the vehicle in a safe place and perform pairing.
-
The communication range of a Bluetooth® device is about 10 meters or shorter.
-
Some Bluetooth® mobile devices are not compatible with the vehicle. Consult an expert repairer (we recommend an Authorised Mazda Repairer), Mazda's call centre or Web support centre for information regarding Bluetooth® mobile device compatibility:
-
Website: https://connect.mazda.com/en/
-
U.S.A.
Phone: 800-430-0153
-
Canada
Phone: 800-430-0153
-
Mexico
Centre of Attention to Client (CAC)
Phone: 01-800-01-MAZDA
-
Australia
-
New Zealand
-
Germany
Phone: 0800 4263 738 (8:00―18:00 Central European Time)
-
Europe (Except Germany)
Phone: 00800 4263 7383 (8:00―18:00 Central European Time)
-
Worldwide
Phone:
 49 721 5099 8198 (8:00―18:00 Central European Time)
49 721 5099 8198 (8:00―18:00 Central European Time)
-
Supported Bluetooth® standard (recommended)
Ver. 1.1/1.2/2.0 + EDR/2.1 + EDR/3.0 (conformity)
and devices that are compatible with Bluetooth® Ver 3.0.
Component Parts
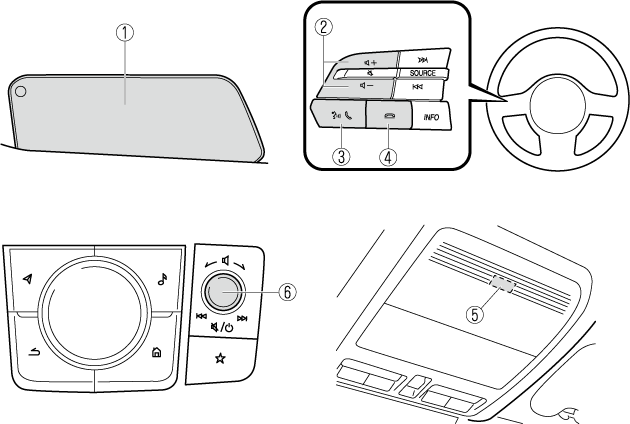
-
Centre display
-
Volume adjustment button
-
Talk/pick-up button
-
Hang-up button
-
Microphone
-
Volume knob
The display and the shape of each switch may differ depending on the vehicle model.
Volume adjustment button
Adjusts the voice guidance and conversation volume.
Talk/pick-up button
Activates the voice recognition, skips the voice guidance.
In addition, when you press the button while on an incoming call, you can answer the call.
Hang-up button
Ends the call or refuses an incoming call.
In addition, it ends the voice recognition operation.
Volume knob
Adjusts the voice guidance and conversation volume the same as the volume adjustment button on the audio remote control switch. The volume increases by turning the dial clockwise, and decreases by turning it anticlockwise.
Microphone (hands-free)
The microphone is used for inputting a voice command using voice recognition or when making a hands-free call.
The Bluetooth® Call Volume is independent of the Bluetooth® Audio volume, which is also independent of the AM/FM/USB audio volume. Ensure that the Bluetooth® device volume is set at a reasonable level, and then adjust the call volume using the Mazda Connect volume knob.
Making a Call
For Mazda Connect, making calls is possible using any of the following six methods:
-
Favourites
-
Call history
-
Phonebook downloaded from a Bluetooth® device (mobile phone)
-
Dialing a telephone number
-
“Redial”– Voice recognition command for making a call to the latest outgoing call history.
Making a call from your Favourites
-
Select “Communication” on the home screen.
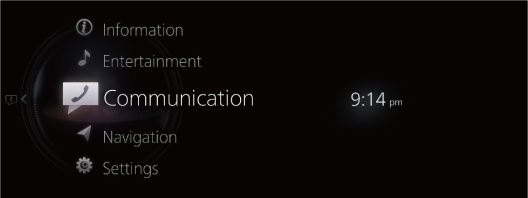
-
Select “Favourites”.
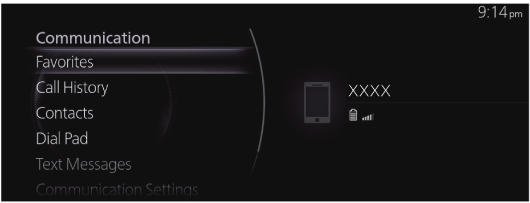
-
Select the contact information you want to make a call from the displayed Favourites list.
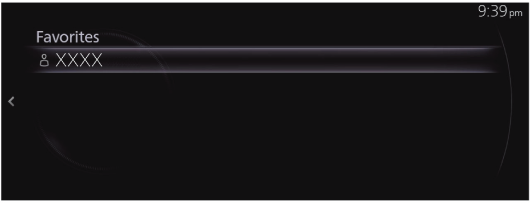
-
Select the telephone number and make the call.
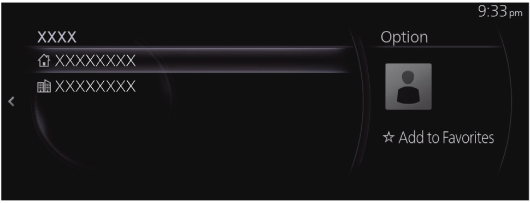
Making a call using the call history (outgoing call history, incoming call history)
Operation using voice
Makes a call to the last person called (latest person on outgoing call history) from the mobile phone/vehicle.
-
Press the
 on the audio remote control switch.
on the audio remote control switch. -
Say: “Redial”
Centre Display Operation
-
Select “Communication” on the home screen.
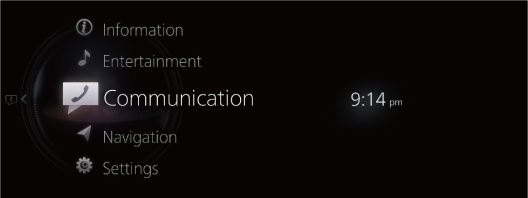
-
Select “Call History”.
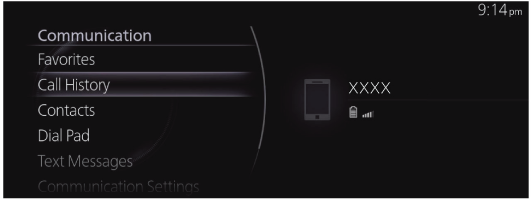
-
Select the contact or telephone number you want to call from the displayed call history to make a call.
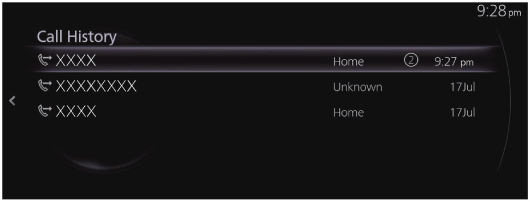
Making a call using the contacts (phonebook)
Operation using voice
Telephone calls can be made by saying the contact name in the downloaded phonebook.
-
Press the
 on the audio remote control switch.
on the audio remote control switch. -
Say: “Call {Contact Name} at {Number Type} {Contact Name} at {Number Type}”
For the {Contact Name}, say the name of the person registered in the phonebook. Depending on the registered content in a phonebook, calls can be made from “Home”, “Work”, “Mobile”, or “Other” telephone number types.
-
Follow the voice guidance to make a call.
Centre Display Operation
-
Select “Communication” on the home screen.
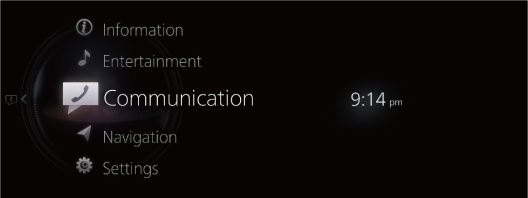
-
Select “Contacts”.
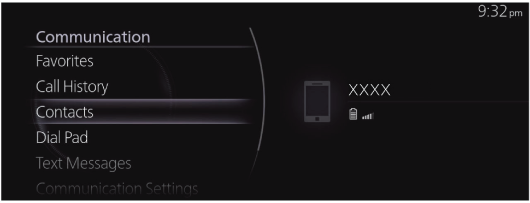
-
Select the contact you want to call from the displayed contact list and make the call.
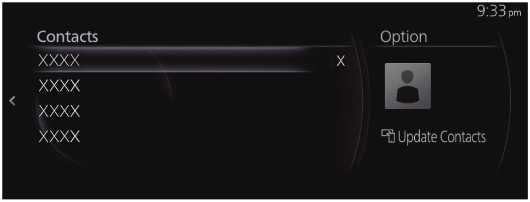
-
Select the phone number to make the call.
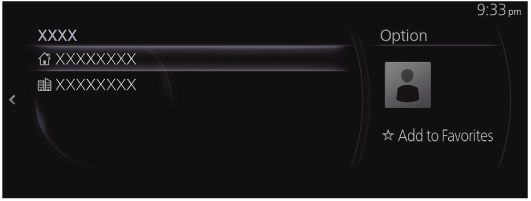
Input the telephone number and make the call
Practice this while parked until you are confident you can do it while driving in a non-taxing road situation. If you are not completely comfortable, make all calls from a safe parking position, and only start driving when you can devote your full attention to driving.
Operation using voice
You can make a call by saying the phone number.
-
Press the
 on the audio remote control switch.
on the audio remote control switch. -
Say: “Dial {Phone Number} {Phone Number}”
-
Follow the voice guidance to make a call.
Centre Display Operation
-
Select “Communication” on the home screen.
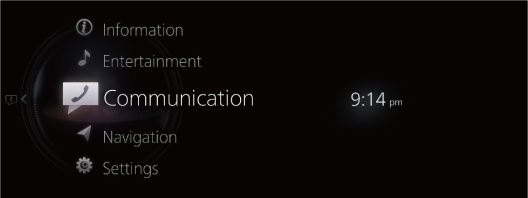
-
Select “Dial Pad”.
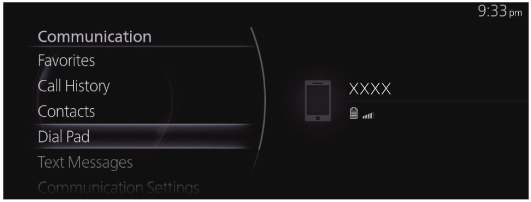
-
Input the telephone number using the dial pad.
-
Select
 to make a call.
to make a call.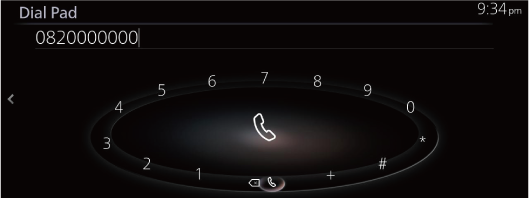
-
Select
 to delete the previous input number.
to delete the previous input number. -
Press and hold
 to delete all input numbers.
to delete all input numbers.
Automatic 911 dialing (U.S.A./Canada only)
If the vehicle is involved in a moderate to severe collision, a call is made automatically to 911 from the connected device. The “Emergency Assistance Call” setting must be on.
Refer to Communication Settings (Search).
Though the system can be set to not call 911, doing so will defeat the purpose of the system. Mazda recommends that the Automatic 911 dialing system remain activated.
-
Automatic 911 dialing is a secondary function of the audio entertainment system. Therefore, the Automatic 911 dialing function does not assure that the call is always made to 911 after an accident occurs.
-
A Hands-free device must be paired and connected. The 911 operator can verify the vehicle's position information using the Hands-free device GPS if equipped.
The 911 operator can verify the vehicle’s position information.
-
If the vehicle is involved in a moderate to severe collision, notification of the call to 911 is made via audio and screen display.
To cancel the call, “Cancel” within 10 seconds.
-
If “Cancel” is not pressed within 10 seconds, the call is made to 911 automatically.
Receiving a call
When the Incoming Call Notifications setting is turned on, the incoming call notification screen is displayed when receiving an incoming call.
Refer to Communication Settings (Search).
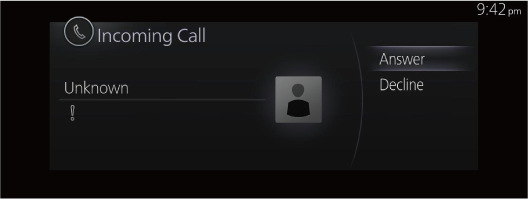
When the conversation begins, press the  on the audio remote control switch on the steering wheel control switch, or select “Answer” on the screen.
on the audio remote control switch on the steering wheel control switch, or select “Answer” on the screen.
To refuse a call, press the  on the audio remote control switch or select “Decline” on the screen.
on the audio remote control switch or select “Decline” on the screen.
When the Incoming Call Notifications setting is turned off, the incoming call notification screen is not displayed.
Things you can do during a call
The following menu is displayed on the screen during a call. The displayed menu differs depending on the use conditions.
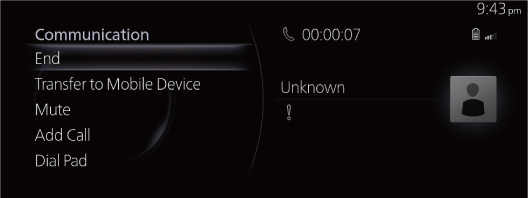
|
Menu |
Explanation |
|---|---|
|
End |
Ends the call. |
|
Transfer to Mobile Device |
Transfers a call from hands-free to a mobile phone. Communication between this unit and a Bluetooth® device is cancelled, and an incoming call can be received by the device (mobile phone) as a standard call. |
|
Transfer to Vehicle |
Transfers a call from a device (mobile phone) to hands-free. Communication between devices (mobile phone) can be switched to Bluetooth® Hands-Free. |
|
Mute |
Mutes the microphone during a call. |
|
Unmute |
Cancels the mute for the microphone during a call. |
|
Add Call |
A call is made to another person during a call, and a 3-way call can be made. Select the contact from the following to make a call. Call History : The call history is displayed. Contacts : The phonebook is displayed. Dial Pad : The dial pad is displayed. Input the phone number. The function may not be available depending on the contractual content of the mobile device. |
|
Dial Pad |
DTMF (Dual Tone Multi-Frequency Signal) Transmission This function is used when transmitting DTMF via the dial pad. The receiver of a DTMF transmission is generally a home telephone answering machine or a company's automated guidance call centre. Input the number using a dial pad. |
|
Send Stored Tones |
(When registering a phone number and DTMF data to a contact with whom you are currently calling.) Sends the DTMF data after the separator character (p or w) following the phone number. |
Downloading a phonebook
Registering contacts to Favourites
Up to 100 contacts can be registered. Registering the phone number saves time by you not having to search for the person you want to call in the phonebook.
The contacts need to be input (downloaded phonebook) beforehand.
Refer to Downloading a phonebook (Search).
Registering to Favourites
-
Select “Communication” on the home screen.
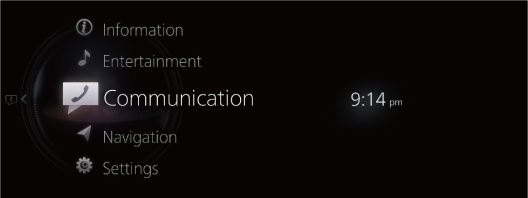
-
Select “Contacts”.
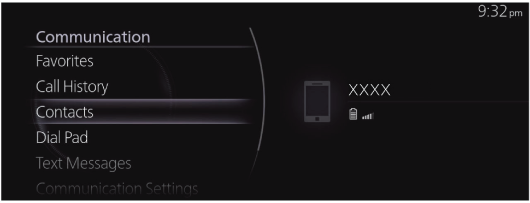
-
Select the contact you want to register to Favourites from the displayed contact list.
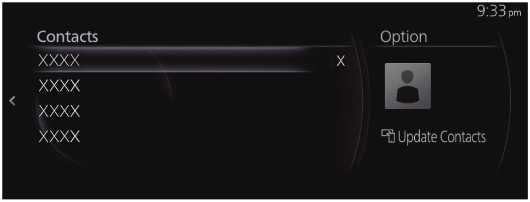
-
Select “Add to Favourites”.
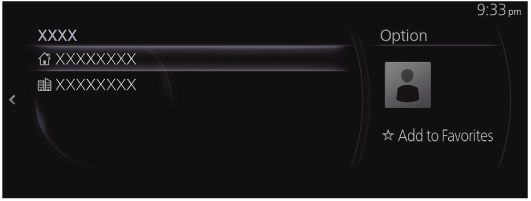
Deleting Favourites/changing contact name of your Favourites
For deleting and changing contact names from your Favourites, refer to Favourites (Search).
Receiving and replying to messages (Some Models)
SMS (Short Message Service) messages received by the connected Bluetooth® device can be downloaded, displayed on the centre display, and read out loud. In addition, preset replies can also be made to calls and messages in the received messages.
You may need to configure settings on your Bluetooth® device to utilize this function.
Downloading messages
You can download up to 50 recent messages from a connected Bluetooth® device and display them.
Automatic downloading
When the Message Sync setting is turned on, messages are automatically downloaded when the Bluetooth® device is connected.
Refer to Communication Settings (Search).
Manually downloading
If the Message Sync setting is turned off, messages can be downloaded using the following procedure.
-
Select “Communication” on the home screen.
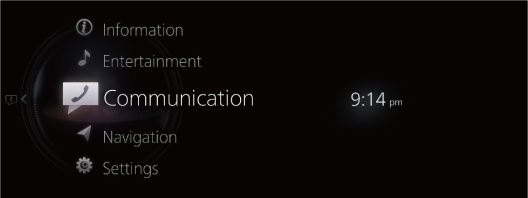
-
Select “Text Messages”.
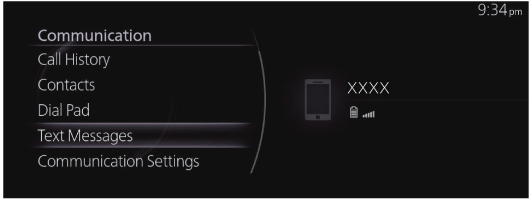
-
When “Update List” is selected, the messages are downloaded from your Bluetooth® device.
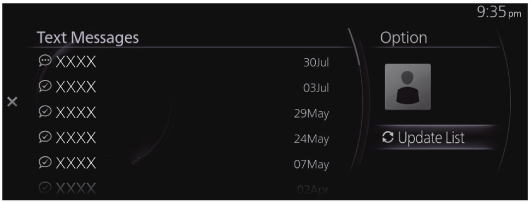
-
Attached data is not downloaded.
-
Messages up to 160 characters can be downloaded.
-
The messages that are stored are exclusive to each paired Bluetooth® device to protect privacy.
-
The short message function uses the Bluetooth® MAP profile.
-
To receive and reply to messages from your Bluetooth® device, operations and settings may be necessary on the Bluetooth® device side in addition to this unit. For details, refer to the Bluetooth® device’s owner's manual.
iPhone
-
When you connect an iPhone, the following functions cannot be used.
-
Downloading past messages
-
Replying to messages
-
Do the following operation while connected after pairing is completed.
-
(iPhone operation)
Select the Settings menu → Bluetooth → Device “Mazda”.
-
(iPhone operation)
Turn on the Display notifications item.
-
(Operation on this unit)
Turn off Bluetooth®.
Refer to Connectivity Settings (Search).
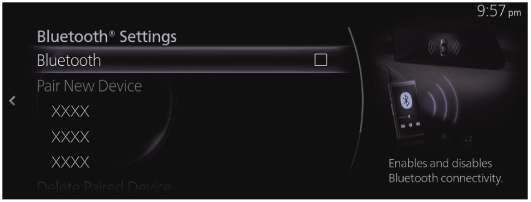
-
(Operation on this unit)
Turn on Bluetooth® again and wait until the iPhone automatically reconnects.
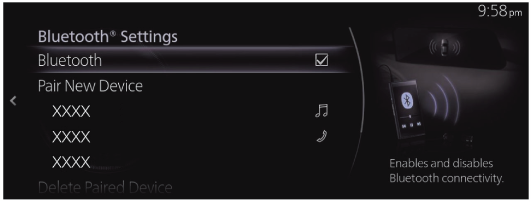
-
(Operation on this unit)
After connecting the iPhone, “Text Messages” can be used if it can be selected.
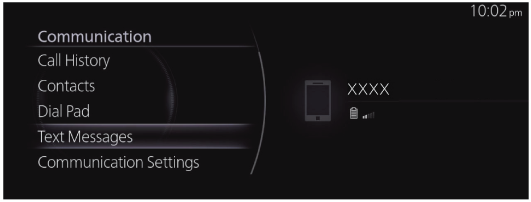
Receiving messages
When the Text Message Notifications setting is on and your Bluetooth® device receives a message, the message notification will be displayed.
Refer to Communication Settings (Search).
When “Read” is selected, messages are displayed.
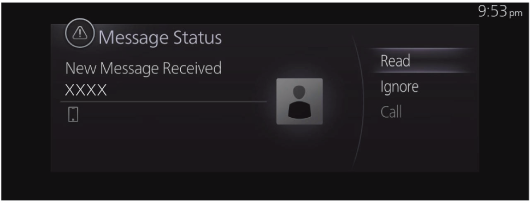
The following menu is displayed on the message details screen. The displayed menu differs depending on the use conditions.
|
Menu |
Explanation |
|---|---|
|
Play |
Reads out the currently displayed message. |
|
Pause |
Pauses the read out of a received message. |
|
Previous |
Displays the previous message. |
|
Next |
Displays the next message. |
|
Reply |
Only replies to the sender of the currently displayed message. Select the sentence on the displayed reply screen and select the sentence for sending from the preset message. |
|
Call |
Makes a call to the sender of the currently displayed message. If a phone number of a person who sent a message is unknown, a call cannot be made. |
Editing preset messages
-
Select “Communication” on the home screen.
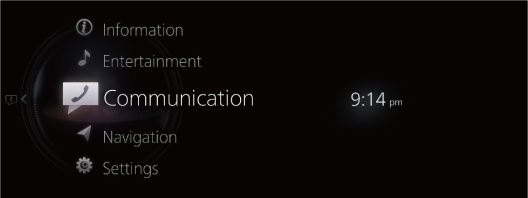
-
Select “Communication Settings”.
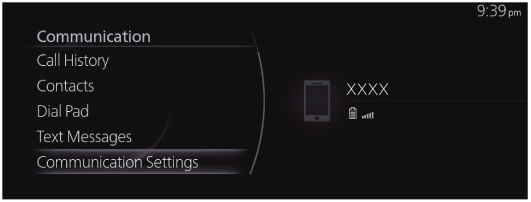
-
Select “Preset Text Messages”.
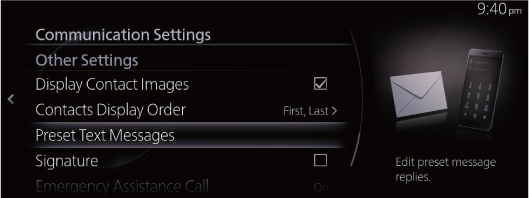
-
Select the preset message you want to edit from the preset message list.
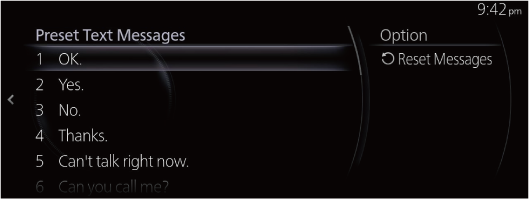
-
When inputting the message you want to change and selecting
 , the message is stored as a preset message.
, the message is stored as a preset message.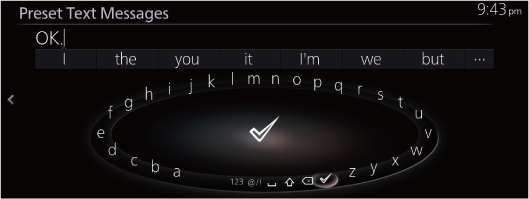
-
Select
 to delete the previous input character. Press and hold it to delete all of the input characters.
to delete the previous input character. Press and hold it to delete all of the input characters. -
Slide the
 to the left to return to the previous screen without storing the edit.
to the left to return to the previous screen without storing the edit.
Communication Settings
-
Select “Communication” on the home screen.
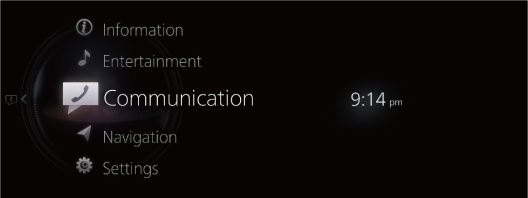
-
When “Communication Settings” is selected, the settings list is displayed. Select the menu you want to change from the settings list and change the setting.
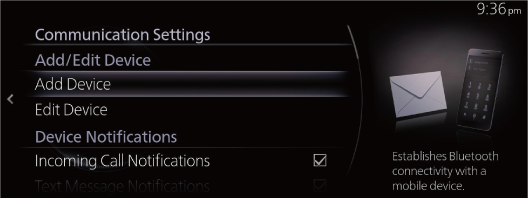
|
Menu |
Explanation |
|
|---|---|---|
|
Add/Edit Device |
Add Device |
Performs the Bluetooth® device’s connection settings. Refer to Connectivity Settings (Search). |
|
Edit Device |
You can change the connected Bluetooth® device. Refer to Connectivity Settings (Search). |
|
|
Device Notifications |
Incoming Call Notifications |
By changing the check status, you can set the notification on/off for when a call is received. |
|
Text Message Notifications (Some Models) |
By changing the check status, you can set the notification on/off for when a new message is received. |
|
|
Phone Sync Notification |
By changing the check status, you can set the notification on/off for when the synchronization with a Bluetooth® device is completed. |
|
|
Synchronization Settings |
Message Sync (Some Models) |
When checked to turn the function on, SMS messages are downloaded automatically when your Bluetooth® device is connected. |
|
Contacts and Call History Sync |
When checked to turn the function on, the phonebook and call history are downloaded automatically when your Bluetooth® device is connected. |
|
|
Communication Audio Settings |
Ringer*1 |
Changes the type of ring tone. Vehicle: Standard ring tone set on the vehicle Phone: Ring tone set on the Bluetooth® device |
|
Ringer Volume |
Adjusts the ring tone volume. |
|
|
Text Message Notification Vol. (Some Models) |
Adjusts the volume of the message received notification. |
|
|
Automatically Read Selected Messages (Some Models) |
When checked to turn the function on, received messages are read out automatically. |
|
|
Text Message Playback Vol. (Some Models) |
Adjusts the volume the message read out. |
|
|
Other Settings |
Display Contact Images |
When checked to turn the function on, an image is displayed for the contact. |
|
Contacts Display Order |
The display order of the contacts can be changed. First, Last: Displays in the order of first name, last name. Last, First: Displays in the order of last name, first name. |
|
|
Preset Text Messages (Some Models) |
Edits the preset message Refer to Receiving and replying to messages (Search). |
|
|
Signature (Some Models) |
When checked to turn the function on, a signature is added when sending a message. |
|
|
Emergency Assistance Call (Some Models) |
Automatic 911 dialing can be set to enabled/disabled by changing the check status. |
|
-
Depending on the connected Bluetooth® device, it may not be possible to select “Phone”.