Entertainment
Do not spill any liquid on the audio system.
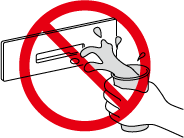
Do not insert any objects, other than CDs, into the slot.
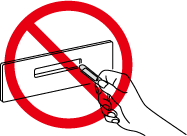
Radio
The radio reception strength varies due to the position of the aerial constantly changing with the movement of the vehicle, and from the effects of objects such as tall buildings and traffic signals, which could make it difficult to maintain optimum reception.
Refer to FM (Search).
Refer to AM (Search).
CD
Usable media and playable data with this unit are as follows.
Discs displaying the following markings can be used.
|
Commercially available discs |
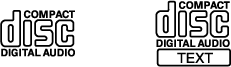 |
|
Recorded discs |
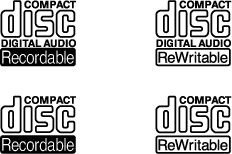 |
Playable data registered to a disc as an MP3/WMA/AAC CD is as follows.
MP3,WMA,AAC
-
If a disc has both music data (CD-DA) and MP3/WMA/AAC files, playback of the two or three file types differs depending on how the disc was recorded.
-
For details on data standards, refer to Playable audio files.
-
Copy controlled CDs (copyright protected CDs) that are not in accordance with standards may not be able to playback.
-
Do not use non-conventional discs such as heart-shaped or octagonal discs. Otherwise, it could damage the unit.
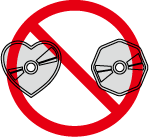
-
A new CD may have rough edges on its inner and outer perimeters. If a disc with rough edges is used, proper setting will not be possible and the CD player will not play the CD. In addition, the disc may not eject resulting in a malfunction. Remove the rough edges in advance by using a ball-point pen or pencil as shown in the following figure. To remove the rough edges, rub the side of the pen or pencil against the inner and outer perimeter of the CD.
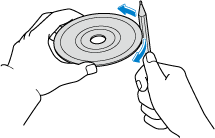
-
When driving on rough roads the sound may skip due to intense vibrations.
-
The CD may not work properly due to dust on the lens inside the device.
-
During cold and rainy weather, condensation (water droplets) in the player may occur and cause it to not operate correctly. In this case, take the CD out and ventilate the cabin or dehumidify it before using it.
-
Use discs that have been legitimately produced. If illegally-copied discs such as pirated discs are used, the system may not operate properly.
-
The CD signal surface may become dirty if directly touched by hand, which may cause the sound to skip. Hold the CD from the edge and centre hole. Store the CD in a case out of direct sunlight. Due to direct sunlight, high temperature and storage conditions in the cabin, the CD may not playback.
-
When cleaning the CD, gently wipe off the dirt with a soft cloth from the centre of the CD to the edge. Do not use benzine, thinner and anti-static agents. Otherwise, the CD surface may become damaged.
-
Do not use CDs that have been written on, or CDs that have labels or stickers applied to them. Otherwise, the disc may not eject resulting in a malfunction.
-
Do not use deformed or cracked CDs. Otherwise, the disc may not eject resulting in a malfunction.
-
Do not use discs with partially peeled off labels, and cellophane tape or rental CD label's adhesive material exuding from the edges of the CD label. Also, do not use discs with a commercially-available CD-R label applied. Otherwise, the disc may not eject resulting in a malfunction.
-
Do not insert cleaning discs in the CD player.
-
Do not place fingers or objects in the CD slot. Otherwise, it could cause damage.
-
CD-R/CD-RW may not playback depending on the condition of the recorder and disc used for recording.
-
CD-R/CD-RW that have not been finalized (process to make it playable on a standard CD player) cannot be played.
-
CD-R/CD-RW exceeding 700 MB cannot be played.
-
This device may not be able to play certain CD-R/CD-RWs made using a computer or music recorder due to disc characteristics, scratches, or dirt.
-
Discs recorded on a computer may not play due to the application (writing software) setting and circumstances. Record with the correct format (for details, consult the store where the application was purchased).
-
It is possible that certain text data, such as titles, recorded on a CD-R/CD-RW may not be displayed when musical data (CD-DA) is playing.
-
The period from when inserting a CD-RW to when it starts playing is longer than a normal CD or CD-R.
-
Completely read the instruction manual and cautions for CD-R/CD-RWs.
Refer to CD (Search).
DVD
Usable and playable data with this unit are as follows.
Discs indicating the following markings can be used.
|
Commercially available discs |
 |
|
Recorded discs |
 |
-
This unit is compatible with CPRM (Content Protection for Recordable Media).
-
The region code compatible with this unit is “2” or “3”. The region codes that can be played are pre-determined depending on the region, and only discs with compatible region codes can be played.
-
DVD-Video/DVD-VR files written under specifications other than the indicated specification may not be able to play normally or files or folder names may not be displayed correctly.
-
Menus are not displayed for DVD-VR files.
-
Do not use non-conventional DVDs such as heart-shaped or octagonal discs. Otherwise, it could damage the unit.
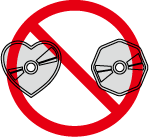
-
A new DVD may have rough edges on its inner and outer perimeters. If a disc with rough edges is used, proper setting will not be possible and the DVD player will not play the DVD. In addition, the disc may not eject resulting in a malfunction. Remove the rough edges in advance by using a ball-point pen or pencil as shown below. To remove the rough edges, rub the side of the pen or pencil against the inner and outer perimeter of the DVD.
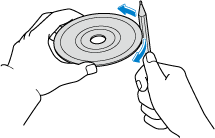
-
When driving on rough roads, the sound may skip or images may be distorted due to intense vibrations.
-
During cold and rainy weather, condensation (water droplets) in the player may occur and cause it to not operate correctly. In this case, take the DVD out and ventilate the cabin or dehumidify it before using it.
-
Use discs that have been legitimately produced. If illegally-copied discs such as pirated discs are used, the system may not operate properly.
-
The DVD signal surface may become dirty if directly touched by hand, which may cause the sound to skip and images to be distorted. Hold the DVD from the edge and centre hole.
-
Keep the DVD in a case out of direct sunlight. Due to direct sunlight, high temperature and storage conditions in the cabin, the CD may not playback.
-
When cleaning the DVD, gently wipe off the dirt with a soft cloth from the centre of the DVD to the edge. Do not use benzine, thinner and anti-static agents. Otherwise, the DVD surface may become damaged.
-
Do not use DVDs that have been written on, or DVDs that have labels or stickers applied to them. Otherwise, the disc may not eject resulting in a malfunction.
-
Do not use deformed or cracked DVDs. Otherwise, the disc may not eject resulting in a malfunction.
-
Do not use discs with partially peeled off labels, and cellophane tape or rental DVD label's adhesive material exuding from the edges of the DVD label. Otherwise, the disc may not eject resulting in a malfunction.
-
Do not insert cleaning discs in the DVD player.
-
Do not place fingers or objects in the DVD slot. Otherwise, it could cause damage.
-
DVD-R/DVD+R/DVD-RW/DVD+RW may not playback depending on the condition of the recorder and disc used for recording.
-
DVD-R/DVD+R/DVD-RW/DVD+RW that have not been finalized (process to make it playable on a standard DVD player) cannot be played.
-
This unit may not be able to play certain DVD-R/DVD+R/DVD-RW/DVD+RW made using a computer or DVD recorder due to disc characteristics, scratches, smudges, dirt, etc., or due to dust or condensation on the lens inside the unit.
-
Discs recorded on a computer may not play due to the application (writing software) setting and circumstances. Record with the correct format (for details, consult the store where the application was purchased).
-
Completely read the instruction manual and cautions for DVD-R/DVD+R/DVD-RW/DVD+RWs.
-
The conditions in which a DVD video can be played may be pre-determined depending on the intentions of the disc software creator. Functions may not operate as the user intends because this DVD player operates according to the design intentions of the software creator. Always refer to the instructions accompanying the disc to be played.
Mark indicated on disc
Marks indicated on discs or packages are as follows:
|
Mark |
Meaning |
|||
|---|---|---|---|---|
|
NTSC |
PAL |
Indicates a colour TV system. (broadcast system depends on market) |
||
 |
Indicates the number of audio tracks. The number indicates the number of audio recordings. |
|||
 |
Indicates the number of subtitled languages. The number indicates the number of recorded languages. |
|||
 |
Number of angles. The number indicates the number of recorded angles. |
|||
 |
 |
Indicates the screen modes which can be selected. “16:9” indicates a wide screen and “4:3” indicates a standard screen. |
||
 |
 |
 |
Indicates the region code for which a disc can be played. ALL indicates global applicability, and a number indicates applicability based on region. |
|
For the correct use of DVDs (Glossary)
DVD-Video
DVD-Video is a video image storing standard determined by the DVD forum.
“MPEG2”, a global standard in digital compression technologies, has been adopted which compresses on average about 1/40th of the image data and stores it. In addition, a variable-rate coding technology, which changes the assigned information amount according to the shape of the screen image, has been adopted. Audio information can be stored using Dolby digital instead of PCM and more realistic sounding audio can be enjoyed.
In addition, various, supplementary functions such as multi-angle and multi-language availability are provided for enhanced enjoyment.
DVD-VR
DVD-VR is short for DVD Video Recording Format; video image storing standard determined by the DVD forum.
Multi-angle
One of the DVD player’s functions. Because scenes can be recorded in multiple angles (camera position), users can choose a desired angle.
Multi-language
As a function of the DVD player, audio or subtitles for the same video images can be stored in multiple languages and the language can be selected freely.
Region code
DVD players and discs are assigned codes for each market region and only discs manufactured for that specific region can be played.
A disc cannot be played if the region code assigned to the player differs from the disc.
In addition, even if a region code is not indicated on the disc, disc playback may be prohibited depending on the region. In this case, a disc might not be playable in this DVD player.
Refer to DVD (Search).
USB audio device
Playable data files registered to USB memory devices are as follows:
Audio files: MP3, WMA, AAC, MP4, 3GPP, WAV, FLAC, OGG
Video files: MP4, AVI, ASF
Files written under specifications other than the indicated specifications may not play normally or the file or folder names may not display correctly.
Do not use an audio file extension on files other than audio files. In addition, do not change the audio file extension. Otherwise, the unit will not recognise the file correctly resulting in noise or a malfunction.
-
This function may not be usable depending on the mobile device to be connected.
-
USB memory formatted to FAT16 and FAT32 is supported.
-
(FAT16)
Maximum file size: 2 GB
Maximum volume size: 2 GB
-
(FAT32)
Maximum file size: 4 GB -1 byte
Maximum volume size: 2 TB (when sector size is 512 bytes)
(USB memory formatted to other formats such as NTFS is not supported.)
-
-
The maximum number of playable files on a single USB device is 9999 files. In addition, the maximum number of playable files for a single folder is 255 files.
-
Devices can be used which comply with the USB 2.0/1.1 standard.
Even with USB 3.0 standard products, if the device is compatible with USB 2.0 it can be used as a USB 2.0 device.
-
This unit cannot play copyright protected files.
-
The order of the music data stored in the device may differ from the playback order.
-
The maximum current for a single USB port is 2.5 A. If a device requiring more current than this is connected, the device may not operate normally or it may not be charged.
-
Data protected by a password cannot be played.
-
To prevent loss or damage of stored data, we recommend that you always back up your data.
-
Playback of music data not compatible to playback by a USB audio device may not be possible on this unit.
-
USB video files are playable when stored on a USB audio device that supports the Mass Storage Class protocol.
Refer to USB1 Audio/USB2 Audio (Search).
Refer to USB1 Video/USB2 Video (Search).
Gracenote® music recognition service
-
The Gracenote® music recognition service cannot guarantee that the content of the data it provides is 100% complete.
-
The Gracenote® music database can be updated using USB memory.
Refer to System Settings (Search).
-
Gracenote® music recognition service is compatible with USB and Bluetooth® audio files played via Mazda Connect.
Bluetooth® audio
When a mobile device equipped with Bluetooth® is paired to the vehicle's Mazda Connect, you can listen to music from the mobile device through the vehicle's speakers.
Refer to Connectivity Settings (Search).
After programming, operate the vehicle centre display to play/stop the audio.
-
This function may not be usable depending on the Bluetooth® device. Consult an expert repairer (we recommend an Authorised Mazda Repairer) for information concerning the Bluetooth® device.
-
Park the vehicle in a safe place and perform pairing.
-
The communication range of a Bluetooth® device is about 10 meters or shorter.
-
It may be difficult to connect the Bluetooth® device if it is left in a bag.
-
This unit supports only SCMS-T for output of digital sound protected contents.
-
Playback of music from music distribution service applications such as on Smartphones may not be possible.
Compatible Bluetooth® standard (recommended)
Compatibility with Ver.1.1/1.2/2.0 + EDR/2.1 + EDR/3.0 (conformity) and Bluetooth® Ver. 3.0
Supported profiles
-
A2DP (Advanced Audio Distribution Profile) Ver. 1.3
-
AVRCP (Audio/Video Remote Control Profile) Ver. 1.0/1.3/1.4/1.5/1.6
A2DP is a profile which transmits only audio to the Bluetooth® unit. If your Bluetooth® device corresponds only to A2DP, but not AVRCP, you cannot operate it using the Mazda Connect. Only operation using the Bluetooth® audio device is possible.
|
Function |
AVRCP |
||||
|---|---|---|---|---|---|
|
Ver.1.0 |
Ver.1.3 |
Ver.1.4 |
Ver.1.5 |
Ver.1.6 |
|
|
Playback |
X |
X |
X |
X |
X |
|
Pause |
X |
X |
X |
X |
X |
|
File (track) up |
X |
X |
X |
X |
X |
|
File (track) down |
X |
X |
X |
X |
X |
|
Album up |
— |
X |
X |
X |
X |
|
Album down |
— |
X |
X |
X |
X |
|
Fast-forward |
X |
X |
X |
X |
X |
|
Reverse |
X |
X |
X |
X |
X |
|
Repeat playback |
— |
X |
X |
X |
X |
|
Shuffle playback |
— |
X |
X |
X |
X |
|
Playlist display |
— |
— |
X |
X |
X |
|
Playlist, music information display (such as song name, artist name) |
— |
X |
X |
X |
X |
X: Available
—: Not available
-
The actual operability of functions may differ from the table depending on the device to be connected.
-
The battery consumption of Bluetooth® audio devices increases while Bluetooth® is connected.
Refer to Bluetooth® (Search).
Playable audio files
Do not use an audio file extension on files other than audio files. In addition, do not change the audio file extension. Otherwise, the unit will not recognise the file correctly resulting in noise or a malfunction.
Playable audio files on this unit are as follows:
|
Compatible format |
Compatible bit rate |
Compatible sampling rate |
CD |
DVD |
USB |
|
|---|---|---|---|---|---|---|
|
MP3 |
MPEG-1 Layer 3 |
32 - 320 kbps |
32 kHz / 44.1 kHz / 48 kHz |
X |
X |
X |
|
MPEG-2 Layer 3 |
8 - 160 kbps |
16 kHz / 22.05 kHz / 24 kHz |
||||
|
WMA |
WMA Ver7 |
48 - 192 kbps |
32 kHz / 44.1 kHz / 48 kHz |
X |
X |
X |
|
WMA Ver8 |
||||||
|
WMA Ver9 |
48 - 320 kbps |
|||||
|
WMA Ver9.1 |
||||||
|
WMA Ver9.2 |
||||||
|
AAC |
MPEG-2 Part 7 |
8 - 320 kbps |
11.025 kHz / 12 kHz / 16 kHz / 22.05 kHz / 24 kHz / 32 kHz / 44.1 kHz /48 kHz |
X |
X |
X |
|
MPEG-4 Part 3 |
||||||
|
HE-AAC |
||||||
|
AACPlus v2 / eAAC+ |
||||||
|
MP4 |
MPEG-2 Part 7 |
— |
— |
|||
|
MPEG-4 Part 3 |
||||||
|
MPEG-1 Layer 3 |
||||||
|
MPEG-2 Layer 3 |
||||||
|
ALAC |
||||||
|
3GPP |
MPEG-4 AAC-LC |
|||||
|
HE-AAC |
||||||
|
AACPlus v2 / eAAC+ |
||||||
|
WAV |
LPCM |
— |
8 kHz / 11.025 kHz / 12 kHz / 16 kHz / 22.05 kHz / 24 kHz / 32 kHz / 44.1 kHz / 48 kHz / 88.2 kHz / 96 kHz / 176.4 kHz / 192 kHz |
— |
— |
X |
|
FLAC |
FLAC |
— |
— |
— |
X |
|
|
OGG |
Vorbis |
32 - 500 kbps |
8 kHz / 11.025 kHz / 16 kHz / 22.05 kHz / 32 kHz / 44.1 kHz / 48 kHz |
— |
— |
X |
|
FLAC |
— |
8 kHz / 11.025 kHz / 12 kHz / 16 kHz / 22.05 kHz / 24 kHz / 32 kHz / 44.1 kHz / 48 kHz / 88.2 kHz / 96 kHz / 176.4 kHz / 192 kHz |
||||
X: Available
—: Not available
MP3
MP3 stands for MPEG Audio Layer3, which is standardised voice compression established by the ISO (International Organisation for Standardisation) working group (MPEG).
The MP3 can compress audio data to approximately a tenth of the source data size.
This unit plays files with the extension (.mp3) as MP3 files.
WMA
WMA is short for Windows Media Audio and is the audio compression format used by Microsoft.
Audio data can be created and saved at a higher compression ratio than MP3.
This unit plays files with the extension (.wma) as WMA files.
-
Microsoft and Windows Media are registered trademarks of Microsoft Corporation U.S. in the United States and other countries.
-
WMA files written under specifications other than the indicated specification may not play normally or files or folder names may not display correctly.
AAC
AAC stands for Advanced Audio Coding, which is standardised voice compression established by the ISO (International Organisation for Standardisation) working group (MPEG).
Audio data can be created and saved at a higher compression ratio than MP3.
This unit plays files with the extension (.aac) as AAC files.
-
AAC files written under specifications other than the indicated specification may not play, normally or files or folder names may not display correctly.
WAV
WAV stands for RIFF waveform Audio Format, which is standardised voice compression developed by Microsoft and IBM.
This unit plays files with the extension (.wav), registered in PCM format (pulse code modulation) as WAV files.
The PCM format is a method of digitalizing analog audio data using adopted formats such as CD.
-
WAV files written under specifications other than the indicated specification may not play normally or files or folder names may not display correctly.
OGG
OGG is the voice compression format used by the Xiph.Org Foundation.
Audio data can be created and saved at a higher compression ratio than MP3.
This unit plays files with the extensions (.ogg/.ogx/.oga) as OGG files.
-
OGG files written under specifications other than the indicated specification may not play normally or files or folder names may not display correctly.
MP4
MP4 is a container file format standardised by MPEG-4 Part 14.
This unit plays files with the extension (.m4a) as MP4 audio files.
3GPP
3GPP is a file format established by the Third Generation Partnership Project.
This unit plays files with the extension (.3gp) as 3GPP files.
FLAC
FLAC is short for Free Lossless Audio Codec, which is a license-free audio file format.
This unit plays files with the extension (.flac/.fla) as FLAC files.
Playable video files
Do not use a video file extension on files other than video files. In addition, do not change the video file extension. Otherwise, the unit will not recognise the file correctly resulting in noise or a malfunction.
Playable video files are as follows:
|
Compatible format |
Maximum image size |
Maximum frame rate |
CD |
DVD |
USB |
||
|---|---|---|---|---|---|---|---|
|
MP4 |
Images |
MPEG-4 AVC |
1920 × 1080 |
60 i / 30 p |
- |
- |
X |
|
MPEG4 |
|||||||
|
Audio |
AAC |
||||||
|
MP3 |
|||||||
|
AVI |
Images |
MPEG-4 AVC |
|||||
|
MPEG4 |
|||||||
|
WMP9 |
|||||||
|
Advanced Profile |
|||||||
|
Audio |
AAC |
||||||
|
MP3 |
|||||||
|
WMA 9.2 (7, 8, 9.1, 9.2) |
|||||||
|
ASF |
Images |
WMP9 |
|||||
|
WMP9 Advanced Profile |
|||||||
|
Audio |
WMA 9.2 (7, 8, 9.1, 9.2) |
||||||
X: Available
—: Not available
MP4
MP4 is a container file format standardised by MPEG-4 Part 14.
This unit plays files with the extension (.mp4/.m4v) as MP4 video files.
AVI
AVI is short for Audio Video Interleave, which is a container file format developed by Microsoft.
This unit plays files with the extension (.avi) as AVI files.
ASF
ASF is short for Advanced Systems Format, which is a container file format developed by Microsoft.
This unit plays files with the extension (.wmv) as ASF files.
Agreements and disclaimers related to Apple CarPlay
This unit is compatible with Apple CarPlay which can operate an iPhone using the vehicle's audio device.
Apple CarPlay is compatible with iPhone5 models or higher.
For the purposes of safety, do not operate your iPhone while driving.
Disconnect the iPhone when it is not in use. If the device is left in the cabin, it could be damaged or the battery may weaken due to the excessive temperature or humidity inside the cabin.
If the iPhone battery has deteriorated, it may not recharge or play audio even if it is connected to this unit.
-
An iPhone5 model or higher may not be compatible with Apple CarPlay depending on the OS version.
-
To prevent loss or damage of stored data, we recommend that you always back up your data.
Refer to Apple CarPlay (Search).
Android™
This unit is compatible with Android™ Smartphones using Android™ 5.0 Lollipop or higher.
To use Android Auto™, a Smartphone with the Android Auto™ application downloaded is required.
For the purposes of safety, do not operate your Android™ Smartphone while driving.
Disconnect the Android™ Smartphone when it is not in use. If the device is left in the cabin, it could be damaged or the battery may weaken due to the excessive temperature or humidity inside the cabin.
If the Android™ Smartphone battery has deteriorated, it may not recharge or play audio even if it is connected to this unit.
-
To prevent loss or damage of stored data, we recommend that you always back up your data.
Refer to Android Auto™ (Search).
FM
-
Select “Entertainment” on the home screen.
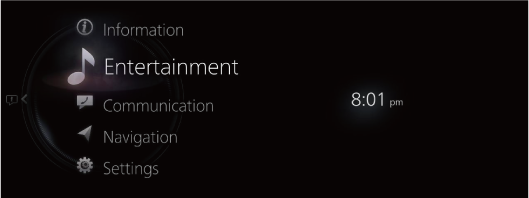
-
Select “FM” on the Source List screen.

If there is currently playing content, select “Entertainment” to have the contents displayed on the playback screen.
While on the playback screen, press the
 on the commander switch to display the Source List screen.
on the commander switch to display the Source List screen. -
The playback screen is displayed.
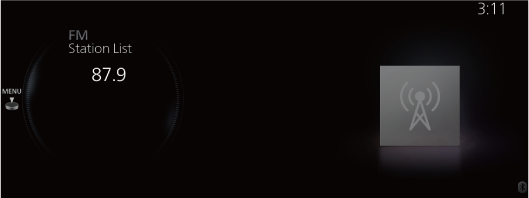
Rotate the
 to display the last list displayed from the Favourites list or Station List for FM.
to display the last list displayed from the Favourites list or Station List for FM.When the
 is displayed, press the
is displayed, press the  to display the menu.
to display the menu.
FM radio menu
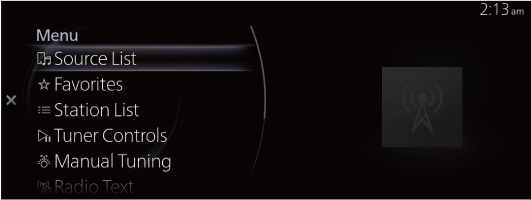
|
Menu |
Explanation |
|---|---|
|
Source List |
Displays the Source List screen. The audio source can be switched. |
|
Favourites |
Displays the Favourites list for the FM radio. The radio station list registered to your Favourites is displayed where you can select the radio station you want to listen to. If you have no registered Favourites, an empty list is displayed. Refer to Favourites (Search) for the method of registering to Favourites. |
|
Station List |
The radio station list is displayed where you can select the radio station you want to listen to. The genre of the radio station displayed in the list can be selected and the list can be updated depending on the region and specifications. (If Option is available and the genre can be selected) A list can be displayed by narrowing down to genres such as News or Rock M. (If Option is available and “Update List” can be selected) The list picks up the 10 stations with the strongest radio waves and they are displayed. When Update List is selected, the Station List can be updated at an arbitrary timing. |
|
Tuner Controls |
Displays the control screen (icon) on the playback screen. For details on the operation method for each icon, refer to How to Use the Tuner Controls (icon). |
|
Manual Tuning |
Rotate the displayed frequency dial to select the radio station you want to listen to. |
|
Radio Text |
If there is textual information during a radio broadcast, it is displayed. |
|
FM Settings (Some Models) |
Sets the FM radio. (With HD Radio) You can enable/disable the “HD Radio Tuner” or the “Live Event Mode”. When the Live Event Mode is enabled and a real-time broadcast such as a sports event is being broadcast, it is switched forcibly to an analog broadcast. If you have an HD radio broadcast that you always want to receive, disable the Live Event Mode setting. However, depending on the reception conditions, the audio may jump or repeat. (With Radio Data System (RDS) You can enable/disable the “Traffic Announcement Settings”, “Alternative Frequency Settings”, or “Region Lock Settings”. |
|
Audio Settings |
Adjusts the sound quality. Refer to Sound Settings (Search). |
How to Use the Tuner Controls (icon)
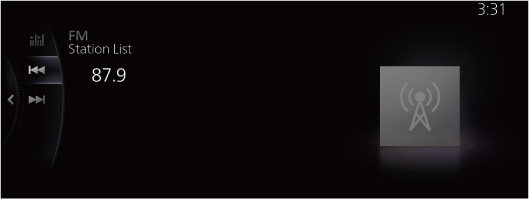
Rotate the  to select the icon you want to operate.
to select the icon you want to operate.
|
Menu |
Explanation |
|---|---|
 |
If you select the icon, the next available station is tuned-in automatically. Receivable stations are tuned-in in ascending order every 5 seconds. Once a desired station has been found, select the icon again to turn the feature off. |
 |
Automatically seeks the next available radio station. Radio frequencies are changed one step at a time until a receivable station is found. If the icon is selected again while the tuner is seeking the next available radio station, the seek will stop at the current frequency. If the icon is selected and held, the tuner will continue to seek until the commander knob is released. |
 |
|
HD Radio (Some Models)
Listening to HD Radio™ Technology
When tuned to a radio station with an available HD Radio signal, the  icon will illuminate and the analog broadcast will automatically switch over to the HD Radio broadcast.
icon will illuminate and the analog broadcast will automatically switch over to the HD Radio broadcast.
If you wish to avoid the HD Radio broadcast, or if HD Radio broadcasts are unavailable in your area, you can uncheck the “HD Radio Tuner” option in the “FM Settings” menu to turn the HD Radio tuner off.
Multicast channel selection
If multi-cast channels are available for an HD Radio broadcast currently being received, the multi-cast channel list is displayed.
Select the desired radio station.
-
If an analog broadcast is being received first and then an HD Radio broadcast is received while HD1 is selected, the unit switches to the HD Radio station automatically.
-
When the
 icon is illuminated, there could be a noticeable difference in sound quality and volume when a change from digital to analog signals occurs.
icon is illuminated, there could be a noticeable difference in sound quality and volume when a change from digital to analog signals occurs.If the sound quality and volume become noticeably diminished or cut off, uncheck the “HD Radio Tuner” in the “FM Settings”, to turn the HD radio off.
-
If an analog broadcast is being received when HD1 is selected from the Favourite channels, the unit is switched to HD Radio automatically.
If the radio reception conditions are poor, or HD is off, switching to HD Radio broadcasts is not possible.
-
When an HD multi-cast channel (HD2 to HD8) is selected from Favourites, “Signal Lost” may be displayed and no audio output until the HD Radio broadcast is received.
If HD Radio reception conditions are poor, “Signal Lost” may continue to be displayed.
-
If the
 icon is not illuminated, song and/or station information may be shown while listening to the analog broadcast.
icon is not illuminated, song and/or station information may be shown while listening to the analog broadcast.
Radio Data System (RDS) (Some Models)
Traffic Announcement (TA)
When “Traffic Announcement Settings” is enabled by the FM Settings, traffic information can be received.
When traffic information is received, you can switch to the Traffic Announcement (TA) screen even if an audio source*1 other than FM is selected.
When playback of the Traffic Announcement (TA) ends, the screen switches to the previous screen automatically, but if you want to stop the playback midstream, select “Cancel” or “TA Off” displayed on the screen.
Cancel: Leave Traffic Announcement Settings enabled as is and return to the previous screen.
TA Off: Disable Traffic Announcement Settings and return to the previous screen.
-
FM stations that cannot receive Traffic Announcement (TA) or RDS Traffic Announcement (TA) cannot be received while DAB radio is playing.
The “Traffic Announcement Settings” set value and “Traffic Announcement” set value for the DAB Settings are linked.
Alarm
When emergency information is received, it switches to the Alarm screen automatically even if an audio source*1 other than FM is selected.
When the Alarm playback ends, it returns to the previous screen automatically. If you want to stop the playback midstream, select “Cancel” displayed on the screen.
-
RDS Alarm cannot be received while AM radio or DAB radio is playing.
Alternative frequency (AF)
AF functions on FM stations. Enable “Alternative Frequency Settings” by the FM Settings.
If the radio reception of the current station weakens, the system switches to an alternative station automatically.
Region Lock
Region Lock functions on FM stations. Enable “Region Lock Settings” by the FM Settings.
When travelling to another country, the setting automatically switches to a programme the same as the programme being listened to, or to a related programme.
AM
-
Select “Entertainment” on the home screen.
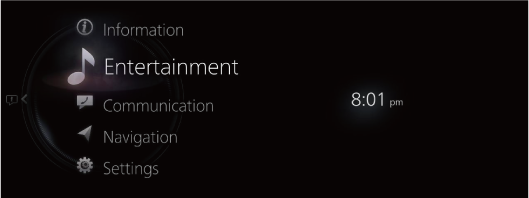
-
Select “AM” on the Source List screen.
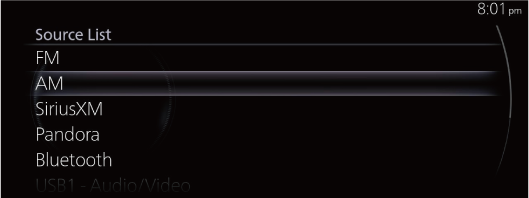
If there is currently playing content, select “Entertainment” to have the contents displayed on the playback screen.
While on the playback screen, press the
 on the commander switch to display the Source List screen.
on the commander switch to display the Source List screen. -
The playback screen is displayed.
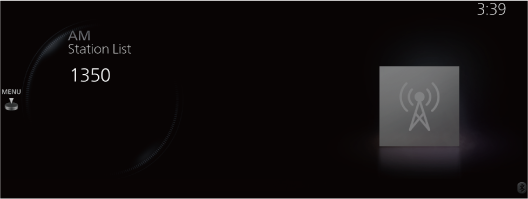
Rotate the
 to display the last list displayed from the Favourites list or Station List for the AM.
to display the last list displayed from the Favourites list or Station List for the AM.When the
 is displayed, press the
is displayed, press the  to display the menu.
to display the menu.
AM radio menu
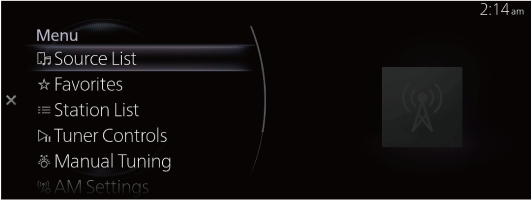
|
Menu |
Explanation |
|---|---|
|
Source List |
Displays the Source List screen. The audio source can be switched. |
|
Favourites |
Displays the Favourites list of the AM radio. The radio station list registered to your Favourites is displayed where you can select the radio station you want to listen to. If you have no registered Favourites, an empty list is displayed. Refer to Favourites (Search) for the method of registering to Favourites. |
|
Station List |
The radio station list is displayed where you can select the radio station you want to listen to. The list can be updated depending on the region and specifications. (If Option is available and “Update List” can be selected) The list picks up the 10 stations with the strongest radio waves and they are displayed. When Update List is selected, the Station List can be updated at an arbitrary timing. |
|
Tuner Controls |
Displays the control screen (icon) on the playback screen. For details on the operation method for each icon, refer to How to Use the Tuner Controls (icon). |
|
Manual Tuning |
Rotate the displayed frequency dial to select the radio station you want to listen to. |
|
AM Settings (Some Models) |
Sets the AM radio. You can enable/disable the “HD Radio Tuner” or the “Live Event Mode”. When the Live Event Mode is enabled and a real-time broadcast such as a sports event is being broadcast, it is switched forcibly to an analog broadcast. If you have an HD radio broadcast that you always want to receive, disable the Live Event Mode setting. However, depending on the reception conditions, the audio may jump or repeat. |
|
Audio Settings |
Adjusts the sound quality. Refer to Sound Settings (Search). |
How to Use the Tuner Controls (icon)
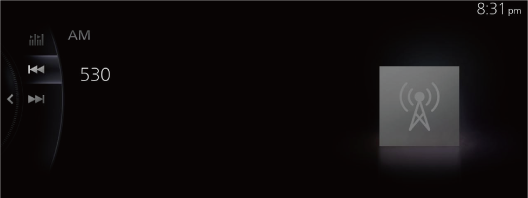
Rotate the  to select the icon you want to operate.
to select the icon you want to operate.
|
Menu |
Explanation |
|---|---|
 |
If you select the icon, the next available station is tuned-in automatically. Receivable stations are tuned-in in ascending order every 5 seconds. Once a desired station has been found, select the icon again to turn the feature off. |
 |
Automatically seeks the next available radio station. Radio frequencies are changed one step at a time until a receivable station is found. If the icon is selected again while the tuner is seeking the next available radio station, the seek will stop at the current frequency. If the icon is selected and held, the tuner will continue to seek until the commander knob is released. |
 |
|
HD Radio (Some Models)
Listening to HD Radio™ Technology
When tuned to a radio station with an available HD Radio signal, the  icon will illuminate and the analog broadcast will automatically switch over to the HD Radio broadcast.
icon will illuminate and the analog broadcast will automatically switch over to the HD Radio broadcast.
If you wish to avoid the HD Radio broadcast, or if HD Radio broadcasts are unavailable in your area, you can uncheck the “HD Radio Tuner” option in the “AM Settings” menu to turn the HD Radio tuner off.
SiriusXM® (Some Models)
Displaying the Radio ID
Select channel 0 from the Channel List to display the radio ID.
How to Use SiriusXM®
-
Select “Entertainment” on the home screen.
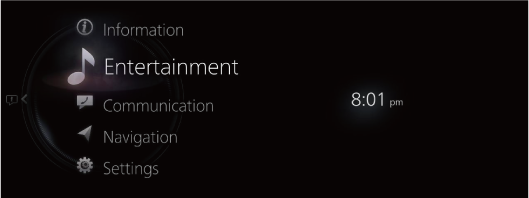
-
Select “SiriusXM” on the Source List screen.
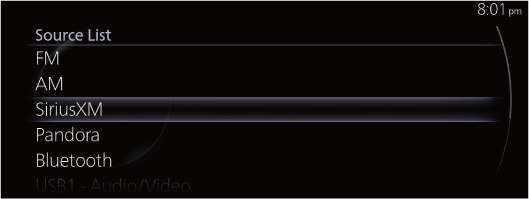
If there is currently playing content, select “Entertainment” to have the contents displayed on the playback screen.
While on the playback screen, press the
 on the commander switch to display the Source List screen.
on the commander switch to display the Source List screen. -
The playback screen is displayed.
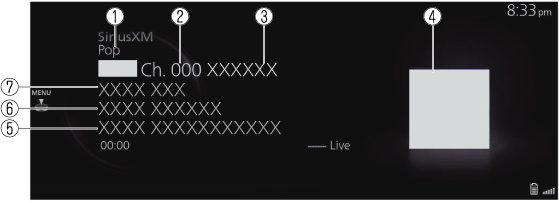
-
Category name
-
Radio station number
-
Radio station name
-
Album art
-
Album name
-
Artist name
-
Song name
-
Rotate the  to display the Favorites list for SiriusXM®
to display the Favorites list for SiriusXM®
When the  is displayed, you can display the menu by pressing the
is displayed, you can display the menu by pressing the  .
.
SiriusXM® menu
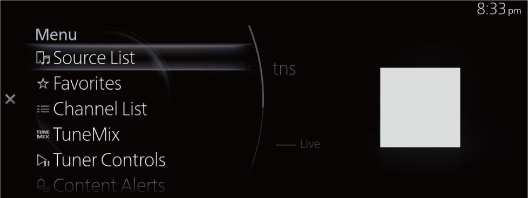
|
Menu |
Explanation |
|---|---|
|
Source List |
Displays the Source List screen. You can switch the audio source. |
|
Favorites |
Displays the Favorites list for SiriusXM®. The radio station list registered to your Favorites is displayed where you can select the radio station you want to listen to. If you have no registered Favorites, an empty list is displayed. Refer to Favourites (Search) for the method of registering to Favorites. |
|
Channel List |
The radio station list is displayed where you can select the radio station you want to listen to. You can narrow down a radio station list to display by selected categories.
SiriusXM Featured Displays the recommended radio station list distributed by SiriusXM®. When the list is updated, |
|
TuneMix |
Displays the currently created TuneMix list. Select TuneMix Channel to begin playback. In addition, a TuneMix Channel can be created or deleted. For details, refer to TuneMix™. |
|
Tuner Controls |
Displays the control screen (icon) on the playback screen. For the operation method for each icon, refer to How to Use the Tuner Controls (icon). |
|
Content Alerts |
The record of content alerts received in the past is displayed in a list. You can select the contents you want to listen to from this list. |
|
Save Artist/Song |
You can register the artist or song currently playing. After registering, you can receive alerts when the artist or song is broadcast by SiriusXM®. |
|
SiriusXM Settings |
Sets SiriusXM®. For the items you can set, refer to SiriusXM Settings. |
|
Audio Settings |
Adjusts the sound quality. Refer to Sound Settings (Search). |
TuneMix™
TuneMix plays songs in a unique mix from user-selected SiriusXM music channels.
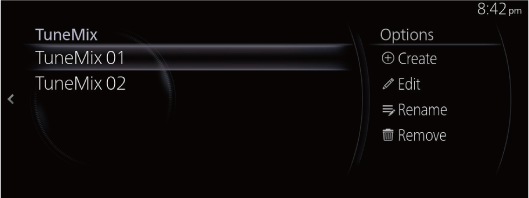
Plays the TuneMix™ Channel selected by pressing the  .
.
You can edit the TuneMix™ Channel selected by sliding the  to the right.
to the right.
|
Option |
Explanation |
|---|---|
|
Create |
Creates a TuneMix™ Channel. |
|
Edit |
Changes the radio station registered to the TuneMix™ Channel. |
|
Rename |
Changes the TuneMix™ Channel name. |
|
Remove |
Deletes the registered TuneMix™ Channel. |
Creating TuneMix™ Channel
You can select your desired SiriusXM® music channels and create a TuneMix™ Channel.
-
Select “Create”.
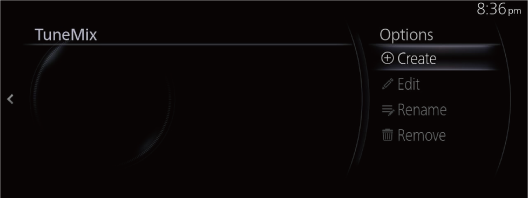
-
Select several radio stations you want to register to the TuneMix™ Channel from the SiriusXM® music channel list. A check is placed next to the selected station.
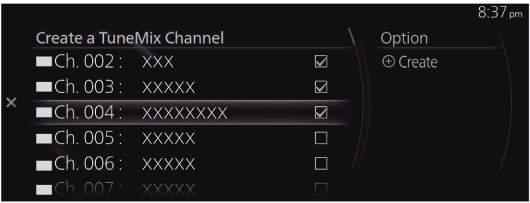
-
Select “Create”.
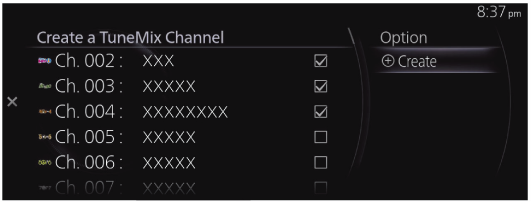
-
Input the title for the TuneMix™ Channel you are creating.
-
Select
 .
.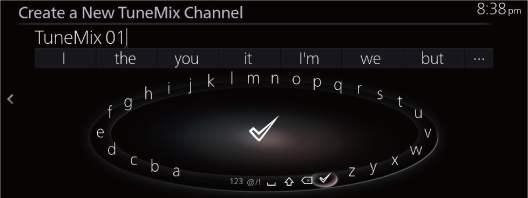
Two or more radio stations are required to create a TuneMix™ Channel. In addition, up to 5 radio stations can be registered.
Up to 3 TuneMix™ Channels can be registered.
How to Use the Tuner Controls (icon)
The displayed icon differs depending on the playback status.

|
Icon |
Explanation |
|---|---|
 |
Switches to the next station. (Displayed in only some vehicle models) |
 |
Switches to the previous station. (Displayed in only some vehicle models) |
 |
Cues the next music within the same radio station. If there is no more content, the operation no longer functions.
(Other than during scan-play) Press and hold to fast forward. |
 |
Cues the previous music in the same radio station. If there is no previous content, the operation no longer functions.
(Other than during scan-play) Press and hold to fast reverse. |
 |
Plays a radio. When selected again, playback is temporarily stopped. |
 |
Plays each channel in the current channel list for 10 seconds. Select again to continue receiving the channel. This icon cannot be selected during playback of TuneMix™, Traffic & Weather Now, or SportsFlash. |
 |
If buffered content is being played, the control switches to real-time playback. It cannot be selected during real time playback and TuneMix™ playback. |
 |
The TuneMix™ broadcast ends when the icon is pressed. Continues playing the selected radio station as it is. |
 |
Plays the Traffic & Weather Now. When it is pressed again, playback is stopped, and playback begins from the previously selected radio station. When there is no playable “Traffic & Weather Now”, the selection cannot be selected. |
 |
(During playback of SportsFlash) Stops playback of SportsFlash and begins playback from the previously selected radio station.
When “SportsFlash” is not being played, it cannot be selected. |
SiriusXM Settings
|
Menu |
Explanation |
|---|---|
|
Parental Controls |
Sets the parental lock and changes the lock code. |
|
Smart Favorites |
Selects/changes radio stations registered to Smart Favorites. Up to 10 radio stations can be registered.
Smart Favorites Broadcasts of registered stations are buffered. Also, when registering radio stations to Favourites, up to 10 stations are registered to Smart Favorites automatically. |
|
TuneStart |
Switches TuneStart on/off.
TuneStart Stations registered to Smart Favorites are played from a break point such as the beginning of a song, not in real-time. The break point differs depending on the contents and buffering conditions. |
|
Artist/Song Alerts |
You can switch the Artist/Song Alerts on/off and delete registered artists and music.
Artist/Song Alerts The function alerts you when an artist or song is played which is registered to “Save Artist/Song”. |
|
SportsFlash |
You can switch SportsFlash on/off and register and delete sports teams. Up to 50 teams can be registered.
SportsFlash The function notifies you when registered sports team highlights are announced. |
|
Traffic & Weather Now |
When you set a city, you can receive notifications regarding traffic and weather for that city. |
Parental lock
To use the parental lock function, a lock code must first be set.
The parental lock can be enabled or disabled during the current drive cycle (from when the ignition is switched on to switched off). Parental lock is set when “Enable Channel Lock” is turned on. When it is turned off, the parental lock is cancelled.
When a parental lock is set and a locked radio station is selected, the lock code input screen is displayed. If the correct lock code is input, the parental lock is temporarily cancelled.
When cancelling the parental lock or when changing the Lock code, Lock code input is required.
Lock code reset
If the registered code has been forgotten, reset the code to the default [0000] code.
-
Select “Parental Controls” from the SiriusXM Settings.
-
Select “Edit Lock Code”.
-
Input the default code [0000] on the screen with the current input lock code.
-
Input the new code that you want to set.
-
The confirmation screen is displayed and the lock code reset is completed.
Initialization
To initialize the SiriusXM® settings, you need to return all of the Mazda Connect settings to their default settings.
Refer to System Settings (Search).
DAB (Some Models)
What is DAB radio?
DAB radio is a digital broadcasting system for radio.
DAB radio provides a high-quality radio sound source using an auto frequency switching function in boundary areas.
By displaying the radio text, information such as the song name and artist name can be displayed.
-
Select “Entertainment” on the home screen.
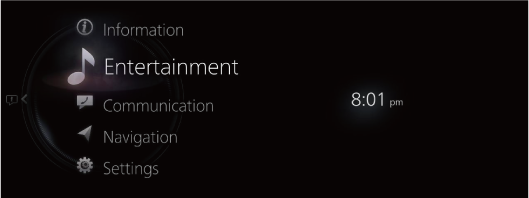
-
Select “DAB” on the Source List screen.
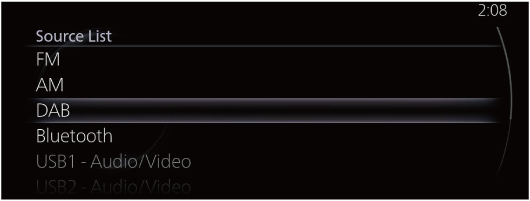
If there is currently playing content, select “Entertainment” to have the contents displayed on the playback screen.
While on the playback screen, press the
 on the commander switch to display the Source List screen.
on the commander switch to display the Source List screen. -
The playback screen is displayed.

Rotate the  to display the last list displayed from the Favourites list or the Station List for DAB.
to display the last list displayed from the Favourites list or the Station List for DAB.
When the  is displayed, you can display the menu by pressing the
is displayed, you can display the menu by pressing the  .
.
DAB menu
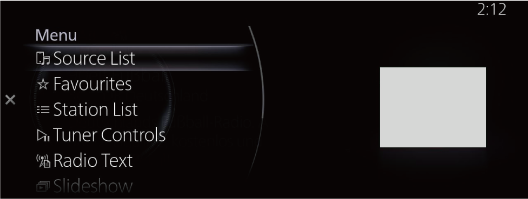
|
Menu |
Explanation |
|---|---|
|
Source List |
Displays the Source List screen. You can switch the audio source. |
|
Favourites |
Displays the Favourites list for DAB. The radio station list registered to your Favourites is displayed where you can select the contents you want to listen to. If you have no registered Favourites, an empty list is displayed. Refer to Favourites (Search) for the method of registering to Favourites. |
|
Station List |
Displays the station list (ensemble and station). You can select the contents you want to listen to from the displayed Station List. You can change the Ensemble by selecting “Select Ensemble”. |
|
Tuner Controls |
Displays the control screen (icon) on the playback screen. For the operation method for each icon, refer to How to Use the Tuner Controls (icon). |
|
Radio Text |
Displays radio text of the radio station being received. |
|
Slideshow |
When broadcast stations with a slide show service is received, the slide show is enlarged. |
|
DAB Settings |
Sets DAB. For the items you can set, refer to DAB Settings. |
|
Audio Settings |
Adjusts the sound quality. Refer to Sound Settings (Search). |
How to Use the Tuner Controls (icon)
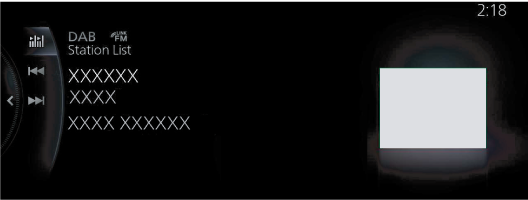
|
Icon |
Explanation |
|---|---|
 |
(Other than during scan-play) Searches your desired station from the station list. Tunes to each station in the station list for 5 seconds. Select again when your desired station is tuned. |
 |
Stops scan and sets the radio station being received. |
 |
Select to start automatic radio station selection to switch to the next or previous service. If there is no next or previous service in the selected Ensemble, Ensemble switches. Press and hold to switch Ensemble. (During scan or automatic radio station selection) Stops scan or automatic radio station selection and sets the radio station being received. |
 |
|
DAB Settings
|
Menu |
Explanation |
|---|---|
|
DAB-DAB Link |
Sets enable/disable of DAB-DAB Link. When enabled, if the reception for the currently playing DAB radio worsens, the same programme being played by the DAB radio station is searched and automatically switched. |
|
DAB-FM Link |
Sets enable/disable of DAB-FM Link. When enabled, if the reception for the currently playing DAB radio worsens, the same programme being played by the FM radio station is searched and switches temporarily so that the programme can be played continuously. If the DAB radio station finds the same programme being played on the FM radio station, it automatically switches to that radio station. |
|
Traffic Announcement |
Sets enable/disable of Traffic Announcement. When enabled, the Traffic Announcement screen can be switched when selecting an audio source*1 other than DAB. |
|
L Band (Some Models) |
Set enable/disable of L Band. When enabled, the L band frequency band can be received in addition to Band III. |
-
Except for DAB radio stations which cannot receive Traffic Announcement or while listening to FM radio.
Traffic Announcement
When “Traffic Announcement” is enabled using DAB Settings, traffic information can be received.
When traffic information is received while in TA mode, the Traffic Announcement screen can be switched when selecting an audio source*1 other than DAB.
When playback of the Traffic Announcement ends, the displayed screen automatically returns to the previous screen, but if you want to stop the playback midstream, select “Cancel” or “TA Off” displayed on the screen.
Cancel: Leave Traffic Announcement enabled and return the displayed screen to the previous screen.
TA Off: Disable Traffic Announcement and return the displayed screen to the previous screen.
-
Except for DAB radio stations which cannot receive Traffic Announcement or while listening to FM radio.
The “Traffic Announcement” set value and “Traffic Announcement (TA)” set value for the FM Settings are linked.
Pandora® (Some Models)
What is Pandora®?
Pandora® is free personalised Internet radio. Simply enter a favourite artist, track, genre, and Pandora® will create a personalised station that plays their music and more like it. Rate songs by giving thumbs-up and thumbs-down feedback to further refine your station, discover new music and help Pandora® play only music you like.
-
Pandora®, the Pandora® logo, and the Pandora® trade dress are trademarks or registered trademarks of Pandora Media, Inc., used with permission.
-
Pandora® may not be available outside of the U.S.A..
-
To operate Pandora® from your Bluetooth® device, perform the following in advance:
-
Install Pandora® application onto the device.
-
Create Pandora® account.
-
Create Pandora® station.
-
-
Select “Entertainment” on the home screen.
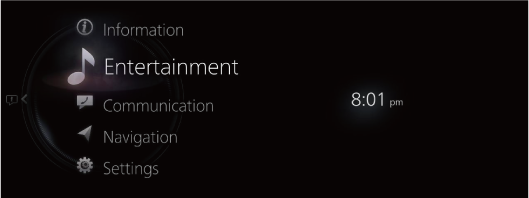
-
Select “Pandora” on the Source List screen.
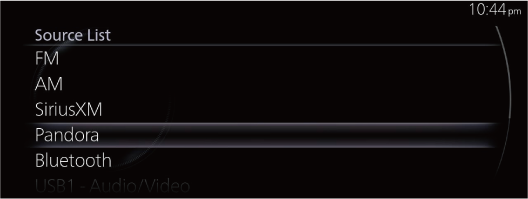
If there is currently playing content, select “Entertainment” to have the contents displayed on the playback screen.
While on the playback screen, press the
 on the commander switch to display the Source List screen.
on the commander switch to display the Source List screen. -
The playback screen is displayed.
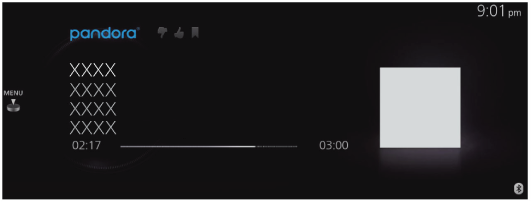
Rotate the
 to display the Favorites list for the Pandora.
to display the Favorites list for the Pandora.When the
 is displayed, you can display the menu by pressing the
is displayed, you can display the menu by pressing the  .
.
Pandora® menu

|
Menu |
Explanation |
|---|---|
|
Source List |
Displays the Source List screen. You can switch the audio source. |
|
Favorites |
Displays the Favorites list for Pandora®. The radio station list registered to your Favourites is displayed where you can select the contents you want to listen to. If you have no registered Favorites, an empty list is displayed. Refer to Favourites (Search) for the method of registering to Favorites. |
|
Station List |
Displays the radio station received from the connected Smartphone. You can select the contents you want to listen to from the displayed Station List. You can change the display order of the Station List. For details on how to change the display order, refer to Changes the display order of the Station List. |
|
Thumbs Down |
Evaluates the currently playing contents (thumbs down). |
|
Thumbs Up |
Evaluates the currently playing contents (thumbs up). |
|
Create a Station |
You can create your own special radio station. For details on how to create your radio station, refer to Create a Station. |
|
Bookmark |
Bookmarks the currently playing contents or artist. You can bookmark song or artist to check out later on the Web. |
|
Playback Controls |
Displays the control screen (icon) on the playback screen. For the operation method for each icon, refer to How to Use the Tuner Controls (icon). |
|
Pandora Settings |
Sets Pandora®. For the items you can set, refer to Pandora Settings. |
|
Bluetooth Settings |
You can change the Bluetooth® settings. Refer to Connectivity Settings (Search). |
|
Audio Settings |
Adjusts the sound quality. Refer to Sound Settings (Search). |
-
The skip function may not be available depending on the device.
-
The number of skips is limited by Pandora®.
-
If the “Thumbs Down” is selected when the skip song function is running, the next song is skipped.
Changes the display order of the Station List
-
Select “Station List”.
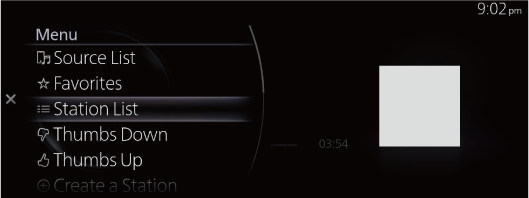
-
Select “
 [currently selected sort classification]” from Option.
[currently selected sort classification]” from Option.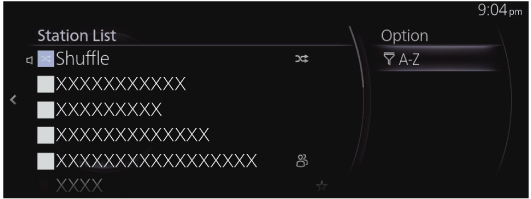
-
Select the sort classification from the Sort menu to switch the display order of the Station List.
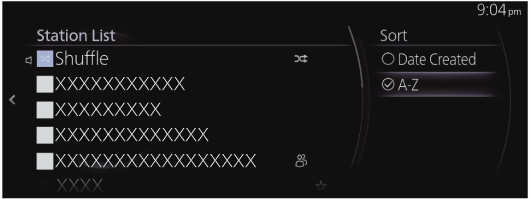
Date Created: Contents are displayed according to the date they were created.
A-Z: Contents are displayed in alphabetic order.
Create a Station
-
Select “Create a Station”.
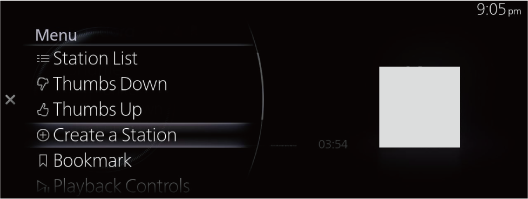
-
Select the menu and create a new radio station.
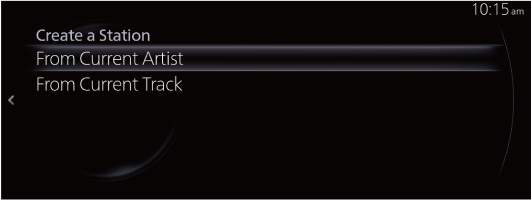
From Current Artist: Creates a radio station from the song or artist being played.
From Current Track: Creates a radio station from the song being played.
How to Use the Tuner Controls (icon)
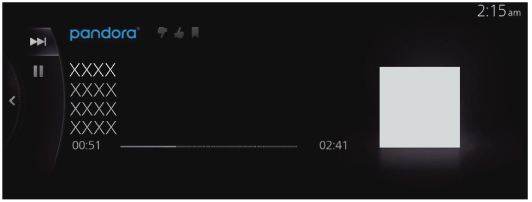
|
Icon |
Explanation |
|---|---|
 |
Goes to the next song. |
 |
(When selected during pause) Plays the track. |
 |
(When selected during playback) Pauses the track. |
Pandora Settings
The Pandora® settings can be changed.
-
Select “Pandora Settings”.
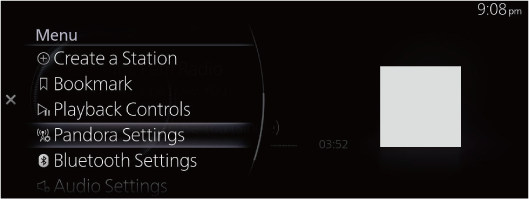
-
Select the menu and change the Pandora® settings.

Audio Quality: Switches the sound quality of the contents to “High” or “Low”.
Explicit Content Filter:When checked to turn on, playback restrictions of the contents are applied.
Bluetooth®
To play content from a Bluetooth® audio device on Mazda Connect, select the Bluetooth® source. Before using the Bluetooth® audio device, you will need to register it to Mazda Connect.
Refer to Connectivity Settings (Search).
-
Ensure that the audio device is powered on and that the Bluetooth® feature is enabled.
-
Select “Entertainment” on the home screen.
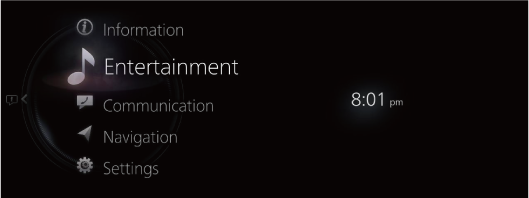
-
Select “Bluetooth” on the Source List screen.
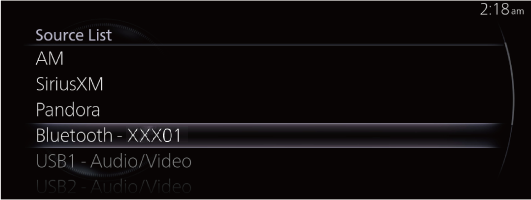
If there is currently playing content, select “Entertainment” to have the contents displayed on the playback screen.
While on the playback screen, press the
 on the commander switch to display the Source List screen.
on the commander switch to display the Source List screen. -
The playback screen is displayed.
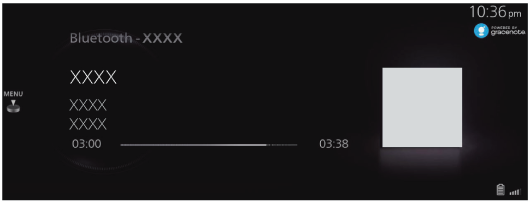
Rotate the
 to display the Now Playing List.
to display the Now Playing List.When the
 is displayed, you can display the menu by pressing the
is displayed, you can display the menu by pressing the  .
.
-
If the Applications screen on the device is not displayed, playback of Bluetooth® Audio on Mazda Connect may not be possible.
-
If the Bluetooth® audio device does not begin playback, you need to start the playback manually.
Select “Playback Controls” from the Bluetooth® audio menu, and then select
 .
. -
If the mode is switched from Bluetooth® Audio mode to another mode (such as radio mode), playback from the Bluetooth® Audio device stops.
-
Bluetooth® Audio menu
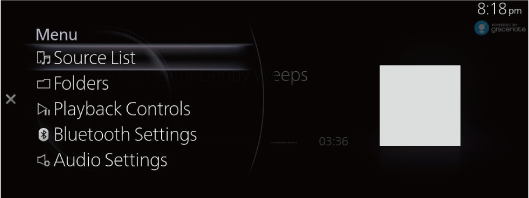
|
Menu |
Explanation |
|---|---|
|
Source List |
Displays the Source List screen. You can switch the audio source. |
|
Folders |
Displays the top level folder/file. Select the folder to display the files in the folder. After you select the file you want to listen to, it begins playback. |
|
Playback Controls |
Displays the control screen (icon) on the playback screen. For the operation method for each icon, refer to How to Use the Tuner Controls (icon). |
|
Bluetooth Settings |
You can change the Bluetooth® settings. Refer to Connectivity Settings (Search). |
|
Audio Settings |
Adjusts the sound quality. Refer to Sound Settings (Search). |
How to Use the Tuner Controls (icon)
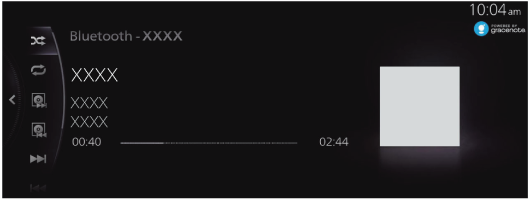
Rotate the  to select the icon you want to operate.
to select the icon you want to operate.
|
Icon |
Explanation |
|
|---|---|---|
 |
 |
Plays the songs in the folder currently selected in random order. |
 |
Plays all of the songs in random order. |
|
 |
Cancels the random playback. |
|
 |
 |
Repeats the playback of the song being played. |
 |
Plays the song in the folder currently selected repeatedly. |
|
 |
Cancels the repeat playback. |
|
 |
Advances to the beginning of the next album. |
|
 |
Returns to the beginning of the previous album. |
|
 |
Advances to the beginning of the next song. Press and hold to fast forward. Release it to stop. |
|
 |
Returns to the beginning of the previous song. Press and hold to fast reverse. Release it to stop. |
|
 |
(When selected during pause) Playback resumes. |
|
 |
(When selected during playback) Playback is paused. |
|
Some of the icons may not be displayed depending on the Bluetooth® audio device to be connected.
Display of Bluetooth® Audio device information
When a Bluetooth® Audio device is connected, the following information is displayed on the screen.
|
Information |
AVRCP Ver. lower than 1.3 |
AVRCP Ver. 1.3 |
AVRCP Ver. 1.4 or higher |
|
|---|---|---|---|---|
|
Playlist information |
Song name list |
― |
― |
X |
|
File name |
― |
― |
X |
|
|
Folder type (such as artist, album, genre) |
― |
― |
X |
|
|
Song playback information |
Song name |
― |
X |
X |
|
Album name |
― |
X |
X |
|
|
Artist name |
― |
X |
X |
|
|
Playback time |
X |
X |
X |
|
X: Displayed
―: Not displayed
USB1 Audio/USB2 Audio
Audio can be played by connecting a commercially-available memory or music player to the vehicle's USB port.
Do not allow the cord connected to the USB port to get tangled in the selector lever/shift lever.
If the cord gets tangled, it could be a distraction to your driving and result in an unexpected accident.
-
Do not place items or apply force to the USB port or console box lid with the plug connected.
-
Depending on the mobile device to be connected, noise may occur when using the device with it connected to the accessory power socket equipped on the vehicle (if noise occurs, do not use the accessory power socket).
-
Do not connect an SD card reader or USB hub to the USB port. Playback of the music written to the card is not supported. The navigation system may also become unusable. In addition, do not connect a mouse or keyboard.
-
Do not leave a USB audio device in the cabin. Otherwise, the cabin temperature will increase to a high temperature under direct sunlight which could cause damage.
-
The SD card slot is for the navigation system. To use the navigation system, an SD card (Mazda genuine) for the navigation system needs to be inserted. Do not insert an SD card with music files saved on it.
-
This function may be unusable depending on the mobile device to be connected.
-
Before use, read the manufacturer's instruction manual for a commercially-available mobile device.
-
Do not use the audio for a long time with the engine stopped. Otherwise, the battery power could be depleted.
-
Noise may occur depending on the mobile device to be connected.
-
Insert the plug into the USB port securely.
-
Devices can be used which comply with the USB 2.0/1.1 standard. Even with USB 3.0 standard products, if the device is compatible with USB 2.0, it can be used as a USB 2.0 device.
Connecting devices
Connect the USB audio device to the vehicle using the USB lead. Insert or pull out the plug with the plug perpendicular to the USB port opening.
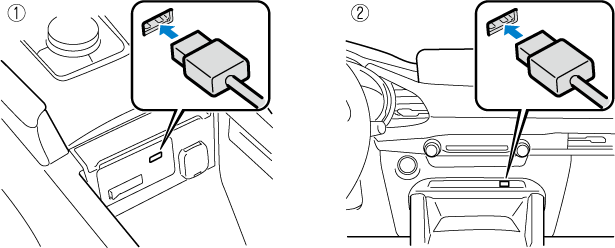
-
Located on centre console
-
Located in front console area
The location of the USB port differs depending on the vehicle model.
Playing music
-
When using USB memory, it may require some time before playback begins depending on the capacity and number of stored files.
-
Album art may not be displayable depending on the size of the album art.
-
Select “Entertainment” on the home screen.
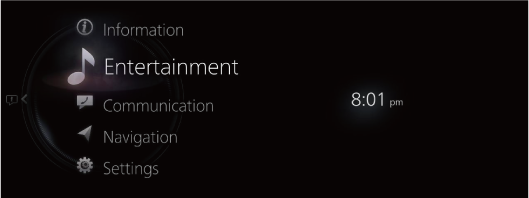
-
Select “USB1 Audio - [device name]” or “USB2 Audio - [device name]”.
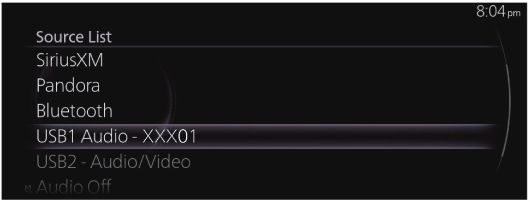
If there is currently playing content, select “Entertainment” to have the contents displayed on the playback screen.
While on the playback screen, press the
 on the commander switch to display the Source List screen.
on the commander switch to display the Source List screen. -
The playback screen is displayed.
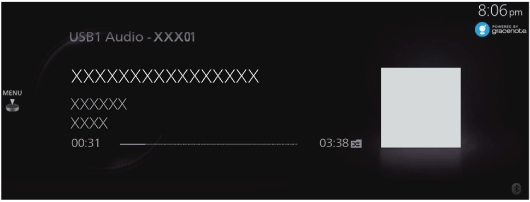
Rotate the  to display the Track List.
to display the Track List.
When the  is displayed, you can display the menu by pressing the
is displayed, you can display the menu by pressing the  .
.
USB audio menu
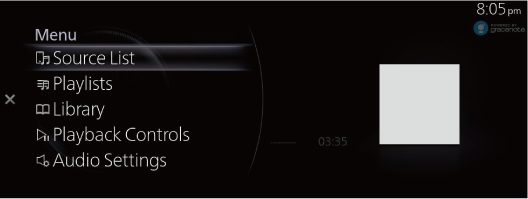
|
Menu |
Explanation |
|---|---|
|
Source List |
Displays the Source List screen. You can switch the audio source. |
|
Folders*1 |
Displays the folder list. You can select the music you want to listen to from the folder. |
|
Playlists*2 |
Displays the playlist. You can select the music you want to listen to from the playlist. |
|
Library |
Displays the Library screen. You can select the category you want to play such as album or artist. For details, refer to Selecting tracks from the Library. |
|
Playback Controls |
Displays the control screen (icon) on the playback screen. For the operation method for each icon, refer to How to Use the Tuner Controls (icon). |
|
Audio Settings |
Adjusts the sound quality. Refer to Sound Settings (Search). |
-
Displayed when connected to a device other than an Apple device.
-
Displayed when connected to an Apple device.
Selecting tracks from the Library
-
Select the category from the Library screen.

-
Select the playback method for the song from the category list.
|
Category |
Explanation |
|---|---|
|
Playlists*1 |
Displays the list of playlists and plays the selected playlist as a track list. |
|
Artists |
Displays the list of artists and plays the selected artist’s album or all the tracks as a track list. |
|
Albums |
Displays the list of artists and plays the selected artist’s album or all the tracks as a track list. |
|
Songs |
Displays the list of all the tracks and plays all the tracks as a track list. In addition, you can search for the track you want to listen to using an alphabetical search. |
|
Genres |
Displays the list of the music genres and plays artist-separate or album-separate tracks in the selected genre, or all the tracks as a track list. |
|
Composers |
A list of composers is displayed where you can select the album for a composer or all of the tracks and play them as a track list. |
|
Podcasts*2 |
Displays the Podcast list and plays the selected episode. |
|
Audiobooks*2 |
Displays the audio book list and plays the selected chapter. |
-
Displayed when connected to a device other than an Apple device.
-
Displayed when connected to an Apple device.
Example of use (when playing tracks of a selected artist)
-
Select “Artists”.
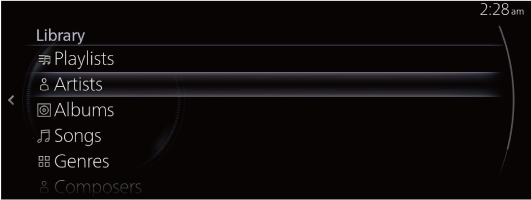
-
Select the artist you want to listen to.

-
Select the track name you want to listen to from the list of displayed track names. The selected track is played.
How to Use the Tuner Controls (icon)
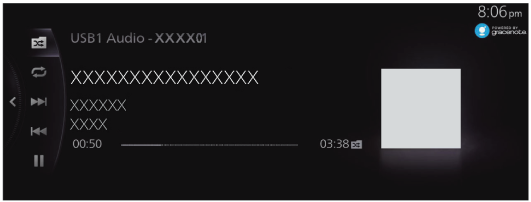
Rotate the  to select the icon you want to operate.
to select the icon you want to operate.
|
Icon |
Explanation |
|
|---|---|---|
 |
When USB devices other than Apple products, such as USB memory and audio players are connected |
|
 |
Plays the tracks in the folder currently selected in random order. |
|
 |
Plays all the tracks randomly. |
|
 |
Cancels random playback. |
|
|
When an Apple product is connected |
||
 |
Shuffles the playback of all of the tracks in the currently selected playlist or album. |
|
 |
Cancels the shuffle playback. |
|
 |
 |
Repeats the playback of the song being played. |
 |
Repeats the playback of all of the tracks in the currently selected folder, playlist, or album. |
|
 |
Cancels the repeat playback. |
|
 |
Advances to the beginning of the next song. Press and hold to fast forward. Release it to stop. |
|
 |
Returns to the beginning of the previous song. Press and hold to fast reverse. Release it to stop. |
|
 |
(When selected during pause) Plays the track. |
|
 |
(When selected during playback) Pauses the track. |
|
Album art displayed during USB audio playback
When connecting a USB audio device to this unit and playing audio, the unit searches the database stored in the vehicle for the album art. If there is a match in the vehicle's database compilation to the music being played, the album art is displayed. The database information stored in this device uses database information in the Gracenote® music recognitions service.
-
Automatically added information may differ from the actual information.
-
Album art may not be displayed depending on how the music data is read.
Album art display priority
You can change the album art display priority to either the album art saved in the USB audio device or the Gracenote® database.
Refer to System Settings (Search).
Updating the database
The Gracenote® database can be updated using a USB Audio device.
Select “Gracenote Database Update” from the System Settings screen.
Refer to System Settings (Search).
USB1 Video/USB2 Video (Some Models)
You can play videos by connecting a commercially-available USB memory to the vehicle's USB port.
Do not allow the cord connected to the USB port to get tangled in the selector lever:
If the cord gets tangled, it could be a distraction to your driving and result in an unexpected accident.
-
Do not place items or apply force to the USB port or console box lid with the plug connected.
-
Depending on the mobile device to be connected, noise may occur when using the device with it connected to the accessory power socket equipped on the vehicle (if noise occurs, do not use the accessory power socket).
-
Do not connect an SD card reader or USB hub to the USB port. Playback of the music written to the card is not supported. The navigation system may also become unusable. In addition, do not connect a mouse or keyboard.
-
Do not leave a USB audio device in the cabin. Otherwise, the cabin temperature will increase to a high temperature under direct sunlight which could cause damage.
-
The SD card slot is for the navigation system. To use the navigation system, an SD card (Mazda genuine) for the navigation system needs to be inserted. Do not insert an SD card with music files saved on it.
-
This function may be unusable depending on the mobile device to be connected.
-
Before use, read the manufacturer's instruction manual for a commercially-available mobile device.
-
Do not play video for a long time with the engine stopped. Otherwise, the battery power could be depleted.
-
Noise may occur depending on the mobile device to be connected.
-
Insert the plug into the USB port securely.
-
Devices can be used which comply with the USB 2.0/1.1 standard. Even with USB 3.0 standard products, if the device is compatible with USB 2.0, it can be used as a USB 2.0 device.
Connecting devices
Connect the USB audio device to the vehicle using the USB lead. Insert or pull out the plug with the plug perpendicular to the USB port opening.
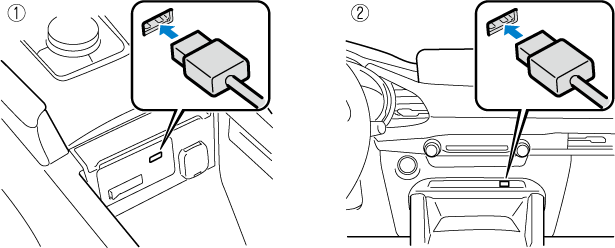
-
Located on centre console
-
Located in front console area
The location of the USB port differs depending on the vehicle model.
Playing video
-
When using USB memory, it may require some time before playback begins depending on the capacity and number of stored files.
-
Video playback is compatible with USB memory and USB audio devices other than Apple products.
-
Select “Entertainment” on the home screen.
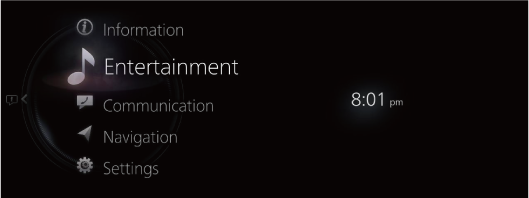
-
Select “USB1 Video - [device name]” or “USB2 Video - [device name]”.
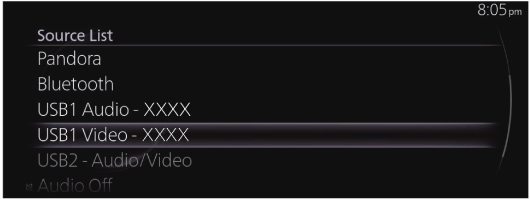
If there is currently playing content, select “Entertainment” to have the contents displayed on the playback screen.
While on the playback screen, press the
 on the commander switch to display the Source List screen.
on the commander switch to display the Source List screen. -
The playback screen is displayed.
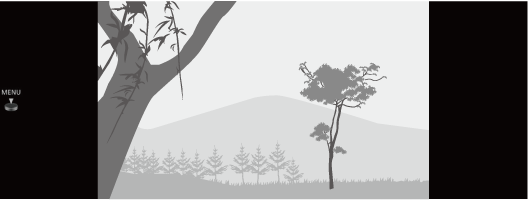
For safety reasons, images are not displayed and only the audio is played while driving, and some functions are limited.
Rotate the  to display the Track List.
to display the Track List.
When the  is displayed, you can display the menu by pressing the
is displayed, you can display the menu by pressing the  .
.
USB video menu
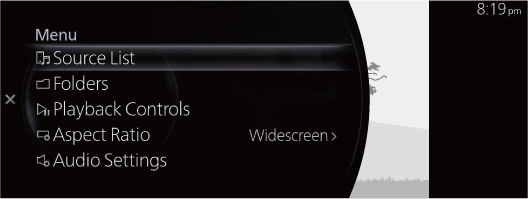
|
Menu |
Explanation |
|---|---|
|
Source List |
Displays the Source List screen. You can switch the audio source. |
|
Folders |
Displays the Folders screen. Displays the folder list where you can select the video you want to play from the folder. For the selection method, refer to Selecting videos from a folder. If there is no folder, the folder selection screen is omitted and it moves to the file selection screen. |
|
Playback Controls |
Displays the control screen (icon) on the playback screen. For the operation method for each icon, refer to How to Use the Tuner Controls (icon). |
|
Aspect Ratio |
The screen size can be switched to “Widescreen”/“Letterbox”/“Pan and Scan”. |
|
Audio Settings |
Adjusts the sound quality. Refer to Sound Settings (Search). |
Selecting videos from a folder
-
Select the folder from the Folders screen.
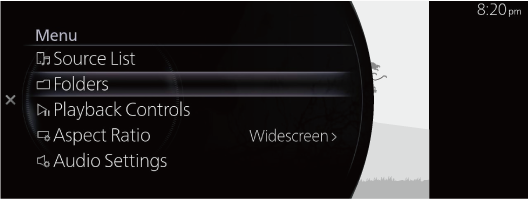
-
Select the folder to display the file list in the folder.
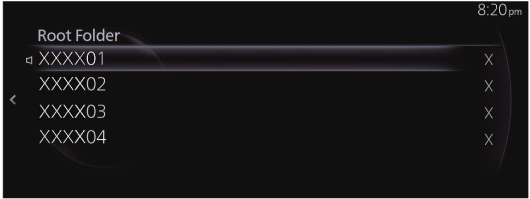
-
Select the video you want to play to begin playback.
How to Use the Tuner Controls (icon)
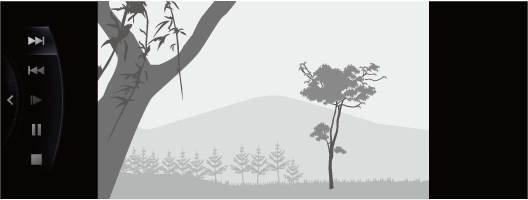
Rotate the  to select the icon you want to operate.
to select the icon you want to operate.
|
Icon |
Explanation |
|---|---|
 |
Advances to the beginning of the next video. Press and hold to fast forward. Release it to stop. |
 |
Returns to the beginning of the previous video. Press and hold to fast reverse. Release it to stop. |
 |
Plays the video in slow motion playback. |
 |
(When selected during pause) Plays the video. (When selected during slow motion playback) Cancels slow motion playback. |
 |
(When selected during playback) Playback is paused. |
 |
Stops the video. |
CD (Some Models)
Inserting a disc into the unit
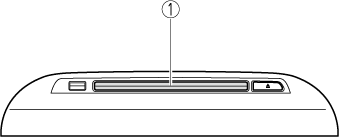
-
CD/DVD slot
The shape of the CD/DVD player differs depending on the vehicle model.
-
Switch the ignition to ACC or ON.
-
Insert the disc into the slot, label side up. The auto-loading mechanism will set the disc and start to play.
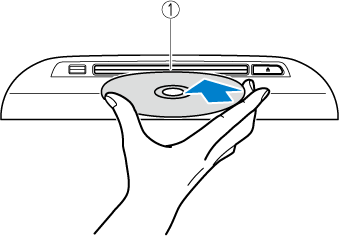
-
CD/DVD slot
-
-
Use only 12 cm CDs. This device cannot playback 8 cm CDs (single) even if an adapter is used. If an 8 cm CD adapter is used, the device might be damaged.
-
There will be a short lapse before play begins while the player reads the digital signals on the CD.
Changing to the CD playback screen
-
Select “Entertainment” on the home screen.
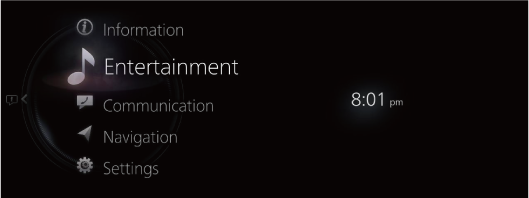
-
Select “CD”.
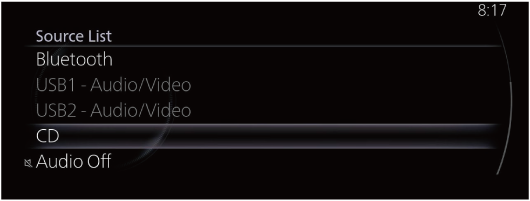
-
If there is currently playing content, select “Entertainment” to have the contents displayed on the playback screen.
While on the playback screen, press the
 on the commander switch to display the Source List screen.
on the commander switch to display the Source List screen. -
If a disc is not inserted, “Disc” is displayed, however, it cannot be selected.
-
-
The playback screen is displayed.
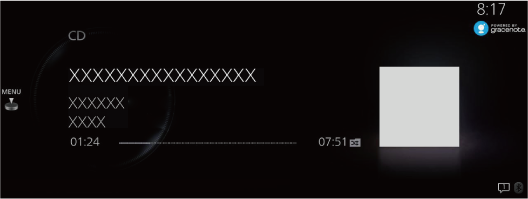
Display the track list using  .
.
When the  is displayed, you can display the menu by pressing the
is displayed, you can display the menu by pressing the  .
.
-
This unit is compatible with CD-TEXT. When playing a CD-TEXT-compatible disc, music information such as a song name or artist name is displayed.
-
For MP3/WMA/AAC CDs, if music information was embedded when the music file was created, the information is displayed.
CD menu
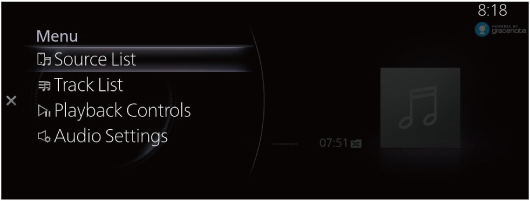
|
Menu |
Explanation |
|---|---|
|
Source List |
Displays the Source List. The audio source can be switched. |
|
Track List (Some Models) |
(Music CD) Displays the Track List. You can select the music you want to listen to from the Track List. |
|
Folders (Some Models) |
(MP3/WMA/AAC CD) Displays the folder list. You can select the music you want to listen to from the folder. |
|
Playback Controls |
Displays the control screen (icon) on the playback screen. For the operation method of each icon, refer to How to Use the Tuner Controls (icon). |
|
Audio Settings |
Adjusts the sound quality. Refer to Sound Settings (Search). |
(MP3/WMA/AAC CD)
Playback starts in the order from the top of the list. If a folder exists, playback begins with the songs in that folder, and then the next folder/file list. If there are no playable songs in a folder, the next folder/file list is played.
Example of use (When searching for a song from the top level of an MP3/WMA/AAC CD)
-
Select “Folders” and display the folder/file list at the top level.
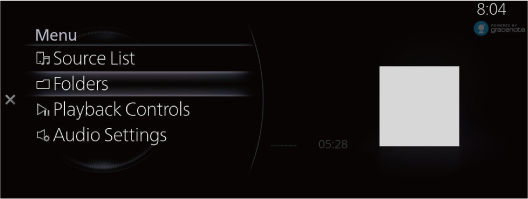
-
When selecting the folder, folders/file lists in the folder are displayed.
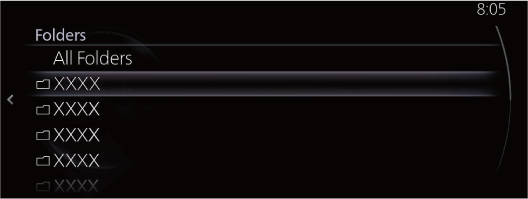
-
Select the file you want to listen to.
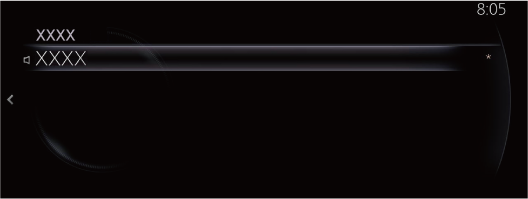
-
When the
 is slid to the left, it moves to a folder one level higher.
is slid to the left, it moves to a folder one level higher. -
When a CD is ejected, the unit changes to the audio source played before the CD.
How to Use the Tuner Controls (icon)
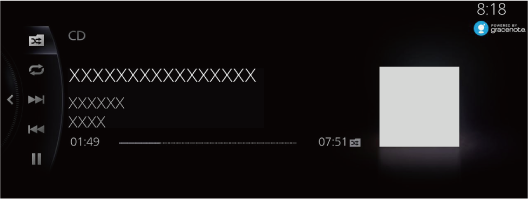
Rotate the  to select the icon you want to operate.
to select the icon you want to operate.
|
Icon |
Explanation |
|
|---|---|---|
 |
 |
Plays the tracks in the currently selected folder or CD in random order. |
 |
(MP3/WMA/AAC CD) Plays all the tracks in the folder in random order. |
|
 |
Displays that random playback is cancelled. |
|
 |
 |
Repeats the playback of the song being played. |
 |
(MP3/WMA/AAC CD) Plays the song in the folder currently selected repeatedly. |
|
 |
Displays that repeat playback is cancelled. |
|
 |
Advances to the beginning of the next song. Press and hold to fast forward. Release it to stop. |
|
 |
Returns to the beginning of the previous song. Press and hold to fast reverse. Release it to stop. |
|
 |
(When selected during pause) Resume playback. |
|
 |
(When selected during playback) Playback is paused. |
|
Music information displayed during CD playback
When connecting a CD/DVD player to this unit and the audio is played, the unit searches the database stored in the vehicle for the album name, artist name, genre, title, and album art, and if there is a match in the vehicle's database compilation to the music being played, each type of music information is automatically added (for MP3/WMA/AAC CDs, only album art). The database information stored in this device uses database information in the Gracenote® music recognitions service.
-
Automatically added information may differ from the actual information.
-
If there is music information in a music file even for music not registered to the Gracenote® database, the music information will be displayed.
-
Music information may not be displayed depending on how the music data is read.
Updating the database
The Gracenote® database can be updated using a USB Audio device.
Select “Gracenote Database Update” from the System Settings screen.
Refer to System Settings (Search).
Ejecting a disc
-
Press the
 button.
button.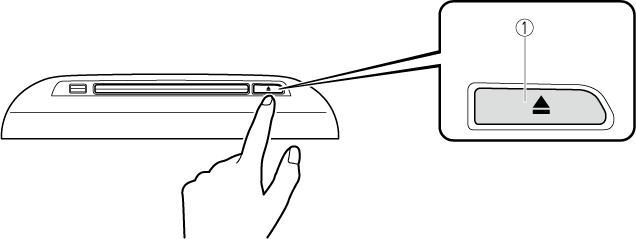
-
CD/DVD eject button
-
-
Remove the disc by grasping its edge.
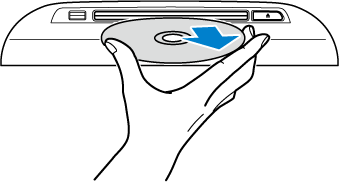
DVD (Some Models)
Inserting a DVD into the unit
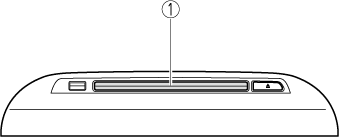
-
CD/DVD slot
The shape of the CD/DVD player differs depending on the vehicle model.
-
Switch the ignition to ACC or ON.
-
Insert the DVD into the slot, label side up. The auto-loading mechanism will set the disc and the DVD playback screen is displayed.
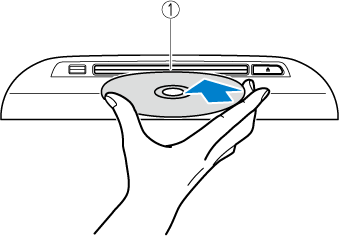
-
CD/DVD slot
-
-
Use only 12 cm DVDs. This device cannot playback 8 cm DVDs even if an adapter is used. If an 8 cm DVD adapter is used, the device might be damaged.
-
There will be a short lapse before play begins while the player reads the digital signals on the DVD.
-
For details on playing music recorded on DVD-R/DVD+R/DVD-RW/DVD+RW, refer to the CD item.
Refer to CD (Search).
Changing to the DVD playback screen
-
Select “Entertainment” on the home screen.
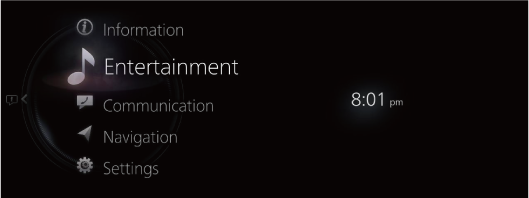
-
Select “DVD”.
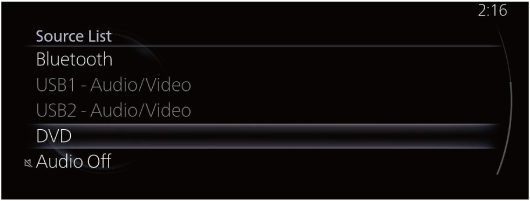
-
If there is currently playing content, select “Entertainment” to have the contents displayed on the playback screen.
While on the playback screen, press the
 on the commander switch to display the Source List screen.
on the commander switch to display the Source List screen. -
If a disc is not inserted, “Disc” is displayed, however, it cannot be selected.
-
-
The playback screen is displayed.
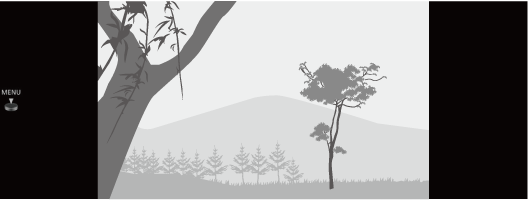
-
For safety reasons, images are not displayed and only the audio is played while driving, and some functions are limited.
-
If the mode is switched to DVD mode once the DVD playback has stopped, the playback restarts without displaying the DVD menu screen.
-
If you switch to another type of audio while a DVD is playing, the DVD playback stops temporarily.
Rotate the  to display the Chapter.
to display the Chapter.
When the  is displayed, you can display the menu by pressing the
is displayed, you can display the menu by pressing the  .
.
DVD menu
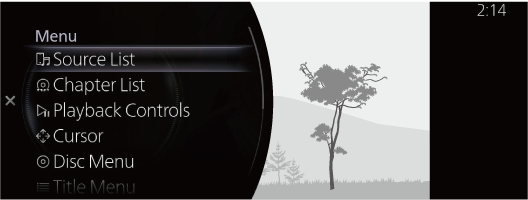
|
Menu |
Explanation |
|---|---|
|
Source List |
Displays the Source List screen. The audio source can be switched. |
|
Chapter List |
Displays the chapter list. Select the video you want to play from the chapter list. |
|
Playback Controls |
Displays the control screen (icon) on the playback screen. For the operation method of each icon, refer to How to Use the Tuner Controls (icon). |
|
Cursor (Some Models) |
(DVD Video) Moves on the DVD menu screen for item selection. Move to the desired position using the up/down, left/right arrows and select |
|
Disc Menu (Some Models) |
(DVD Video) Displays the top menu of the DVD. |
|
Title Menu (Some Models) |
(DVD Video) Displays the title menu of the DVD. |
|
Title Number |
Specifies the title number of the DVD you want to play and plays it. Input the title number of the DVD and select |
|
DVD Settings |
Makes settings for the DVD. For details, refer to DVD Settings. |
|
Audio Settings |
Adjusts the sound quality. Refer to Sound Settings (Search). |
How to Use the Tuner Controls (icon)
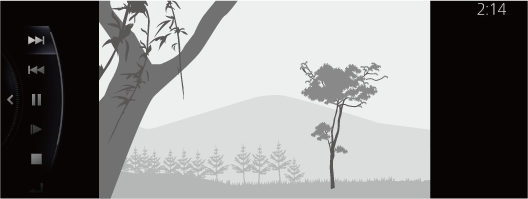
Rotate the  to select the icon you want to operate.
to select the icon you want to operate.
|
Icon |
Explanation |
|---|---|
 |
Advances to the beginning of the next video. Press and hold to fast forward. Release it to stop. |
 |
Returns to the beginning of the previous video. Press and hold to fast reverse. Release it to stop. |
 |
(When selected during pause) Plays the video. (When selected during slow motion playback) Cancels slow motion playback. |
 |
(When selected during playback) Playback is paused. |
 |
Plays the video in slow motion playback. |
 |
Stops the video. |
 |
Returns to the title menu. |
DVD Settings
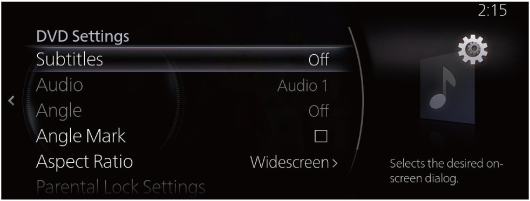
Rotate the  to select the icon you want to operate.
to select the icon you want to operate.
|
Menu |
Explanation |
|---|---|
|
Subtitles |
Changes the subtitle settings. You can select the type of subtitles or turn them off. |
|
Audio |
Changes the audio settings. You can select the type of audio. |
|
Multi-Audio (Some Models) |
(DVD VR) Switches between Primary Audio/Supplementary Audio. |
|
Angle (Some Models) |
(DVD Video) Changes the camera angle. |
|
Angle Mark (Some Models) |
(DVD Video) Switches the multi-angle mark display between enable/disable. |
|
Aspect Ratio |
Changes the screen size. You can select from “Widescreen”/“Letterbox”/“Pan and Scan”. |
|
Parental Lock Settings (Some Models) |
(DVD Video) Displays the Parental Lock Settings screen. You can change the parental lock level, and set, change, and reset the PIN code. For the operation method, refer to Parental Lock. |
Parental lock
Some DVDs have a parental lock level.
When the DVD parental lock level exceeds the setting level set on this unit, the playback is disabled. You can change the parental lock level, and set, change, and reset the PIN code.
To use the parental lock function, you need to set a PIN code.
Setting the PIN code (4-digit)
-
Select “Change PIN Code”.
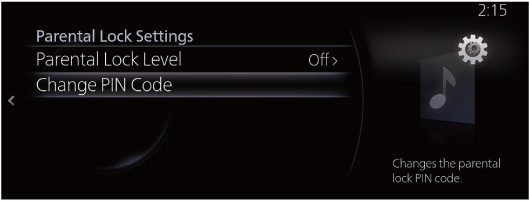
-
Input the new PIN code.
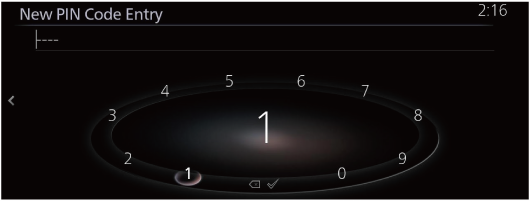
-
Select
 .
.
Changing the parental lock level
-
Select “Parental Lock Level”.
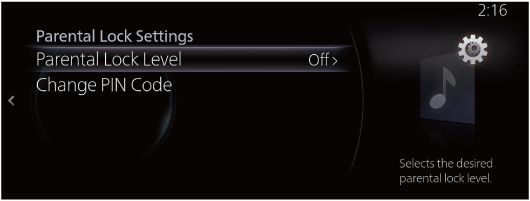
-
Input the PIN code.
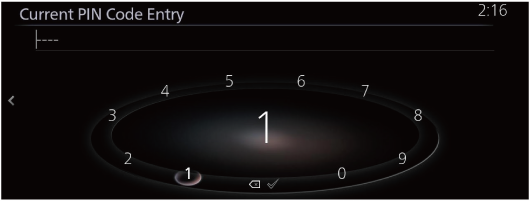
-
Select
 .
.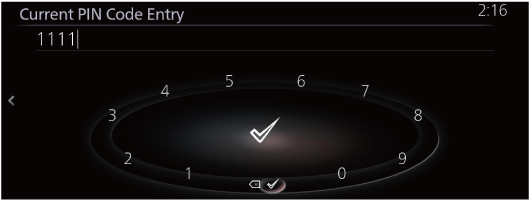
-
Select your desired restriction level from “Off”, or from “8 (Restriction level: Low)” to “1 (Restriction level: High)”.
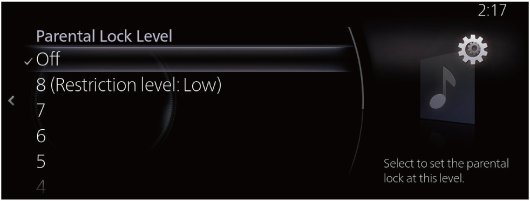
Changing the PIN code
-
Select “Change PIN Code”.
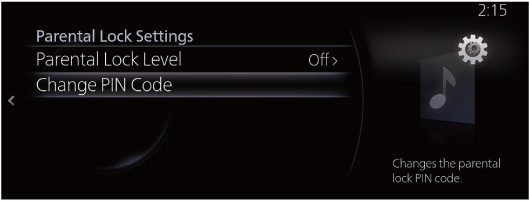
-
Input the current PIN code.
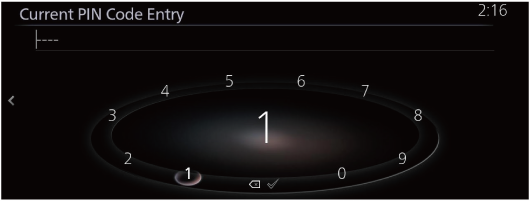
-
Select
 .
.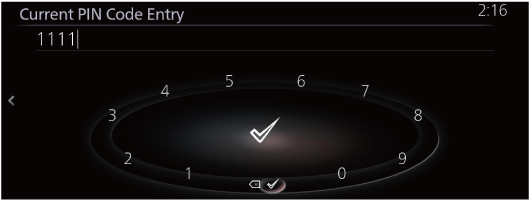
-
Input the new PIN code.
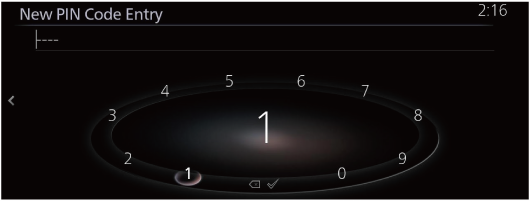
-
Select
 .
.
Resetting the PIN code
If you forgot the programmed PIN code, you can reset it using the following procedure.
-
Select “Change PIN Code”.
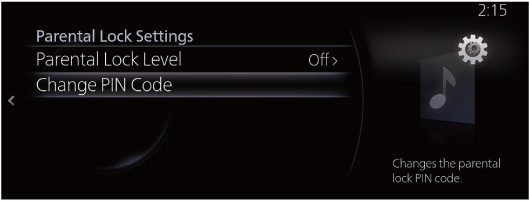
-
Select
 10 times while nothing is input.
10 times while nothing is input.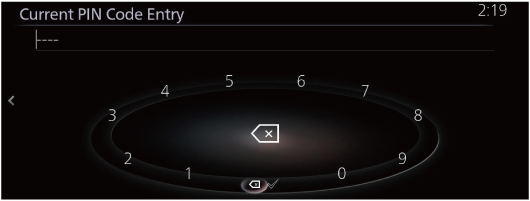
Playing a locked DVD
If you want to play a DVD which has been locked by the parental lock function, it can be unlocked by inputting the PIN code.
-
If you try to play a locked DVD, the PIN code input screen is displayed.
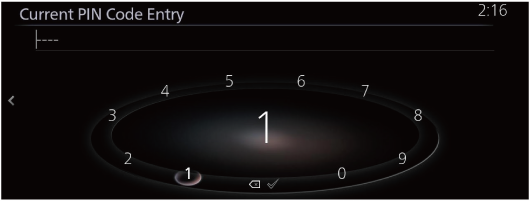
-
Input the current PIN code.
-
Select
 .
.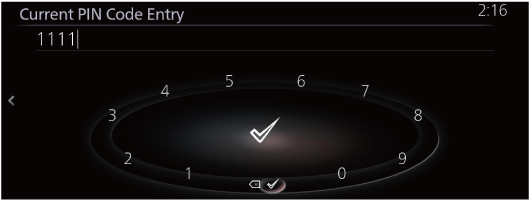
Ejecting a DVD
-
Press the
 button.
button.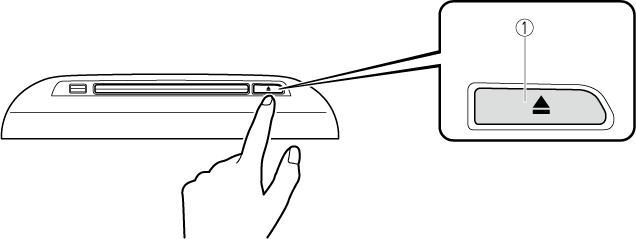
-
CD/DVD eject button
-
-
Remove the DVD by grasping its edge.
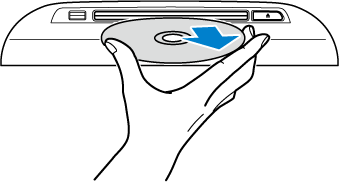






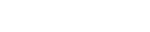




















 is displayed.
is displayed. radio.
radio. .
.